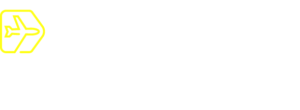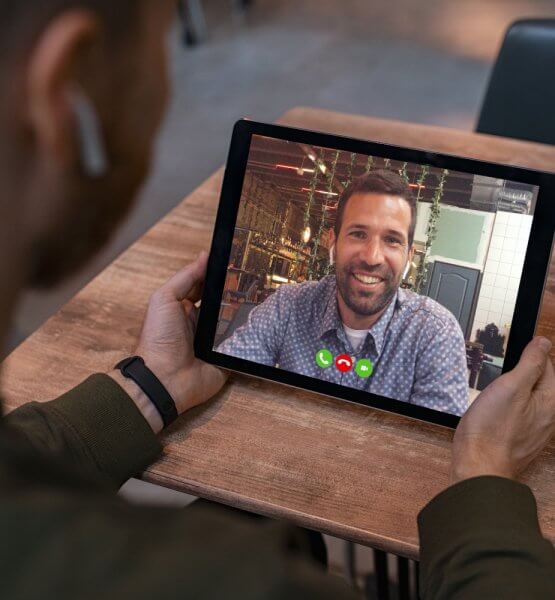Momentan ist es das Beste, wenn wir alle zu Hause bleiben, um so die Verbreitung des Coronavirus so gut es geht zu verlangsamen. Das bedeutet aber auch, dass wir uns nicht mehr mit Geschäftspartnern, Kollegen oder Freunden treffen können. Eine gute Möglichkeit, soziale Interaktion trotz des Zuhausebleibens zu verbessern, besteht darin, Videocalls zu nutzen. Doch nicht jeder ist damit vertraut oder musste in seinem bisherigen Berufsleben per Video telefonieren. Da wir sehr viel und sehr oft mit digitalen Tools in Kontakt kommen und damit arbeiten, zeigen wir euch in unserem Videocall-Guide, welche Software ihr nutzen könnt, worauf ihr achten solltet und wie ihr eure Videopräsenz in Calls und Konferenzen möglichst professionell ausbaut.
Diese Themen findet ihr in unserem Videocall-Guide
- Schritt für Schritt Anleitung
- Die Videocall-Software
- Zusätzliche Hardware
- So verbessert ihr euren Videoauftritt
Videocalls – eine Schritt für Schritt-Anleitung
Bevor wir inhaltlich so richtig einsteigen, geben wir euch in unserem Videocall-Guide einen Überblick über das, was ihr tun müsst, um eure Präsenz in Videocalls auszubauen.
Schritt 1 – Die Wahl der Software
Im ersten Schritt müsst ihr euch für eine passende Software entscheiden, die euren Ansprüchen entspricht. An dieser Stelle haben wir in unserem Videocall-Guide einige Anwendungen vorgestellt, die passend sein könnten.
Schritt 2 – Die Wahl der Hardware
Nachdem ihr euch für eine Software wie Slack, Skype, Hangouts oder Discord entschieden habt, wird es Zeit, euch auch in Sachen Technik aufzustellen. Da die meisten Notebooks und Smartphones bereits ein eingebautes Mikrofon sowie eine Webcam haben, braucht ihr nicht unbedingt ein Zusatzgerät. Anders sieht das bei vielen stationären Workstations aus. Da könnt ihr euch aber mit einem Headset, einem USB-Mikrofon oder einer Webcam behelfen. An dieser Stelle in unserem Videocall-Guide findet ihr einige passende Geräte, die euch weiterhelfen könnten.
Schritt 3 – Die Einrichtung der Szenerie
Dieser Schritt ist wohl nicht für jeden entscheidend. Aber falls ihr mit Kollegen oder sogar mit Kunden und Partnern sprechen wollt, solltet ihr darauf achten, wie es hinter euch aussieht. Niemand möchte bei einem potentiellen Geschäftspartner eine unaufgeräumte Wohnung im Hintergrund sehen. Genauso gibt es einige Tipps und Tricks, wie ihr nicht nur dafür sorgt, dass euer Hintergrund besser aussieht, sondern auch ihr selbst. An dieser Stelle des Videocall-Guides haben wir einige Tipps zusammengetragen.
Welche Videocall-Software?
In unserem Videocall-Guide stellen wir euch verschiedene Programme vor, die Videocalls möglich machen. Je nach Anwendungsfall gilt es außerdem, bei der Wahl von Software zur Videotelefonie auf einige wichtige Funktionen zu achten. Auf diese gehen wir dann genauer ein, um euch einen guten Einstieg in das Thema zu ermöglichen.
Der Kostenfaktor
Da wäre zum einen der Kostenfaktor. Natürlich könnt ihr für eine kostenpflichtige Software Geld ausgeben. In der Regel ist das aber nicht notwendig und ihr könnt hier eine Menge sparen. Tools wie Skype, Discord oder Google Hangouts sind gänzliche kostenlos und eignen sich hervorragend, um auch im professionellen Kontext, Gespräche Angesicht zu Angesicht zu führen.
Gruppencalls
Gruppencalls durchführen zu können, ist eine der Funktionen, die ihr nicht missen wollt. Gerade wenn eure Firma größtenteils im Home Office ist, ist es ungemein praktisch, sich mit mehreren Kollegen gleichzeitig zu unterhalten. Aber auch privat ist die Funktion nützlich. Wollt ihr mit Freunden zusammen Videospiele spielen oder mit eurer Familie und Geschwistern telefonieren? Gruppencalls sind dann ein Muss! Deswegen haben wir in unserem Videocall-Guide immer mit aufgeführt, ob die jeweilige Software dazu in der Lage ist.
Bildschirmübertragung
Auch die Bildschirmübertragung gehört zu den wichtigen Funktionen bei Videocalls. Zwar ist sie privat vermutlich nicht so wichtig, beruflich allerdings kann sie ein echter Lebensretter im Home Office werden. Wollt ihr mit Kollegen eine Präsentation besprechen oder macht ihr in eurem Unternehmen Pair-Programming? All das sind Szenarien, in denen einer der Anrufteilnehmer seinen Bildschirm mit den anderen teilen kann. Manche Anwendungen erlauben es sogar, explizit ein Fenster zu teilen und nicht den gesamten Bildschirm.
Die Verfügbarkeit
Da ihr ja plant, einen großen Teil eurer Kommunikation auf Videocalls zu verlagern, solltet ihr eine Software wählen, die für jeden einfach zugänglich ist. Besonders schön ist es, wenn es die Software für alle Plattformen gibt und sie sogar ohne Installation im Browser ausgeführt werden kann.
Videocall-Software: Skype
Skype ist eines der wohl bekanntesten Programme, wenn es um Videotelefonie geht. Die Oberfläche der App ist sehr simpel gehalten und das grundlegende Prinzip wird sehr schnell klar. Auf der linken Seite seht ihr eure Kontakte und ob diese gerade online- oder offline sind. Solltet ihr noch keine Kontakte haben, könnt ihr diese über das Suchfeld finden und ihnen eine Einladung senden. Dafür müsst ihr allerdings den Skype-Namen der Person kennen.
Skype bietet gerade für professionelle User im beruflichen Kontext eine angenehme Funktion, die in unserem Videocall-Guide nicht unerwähnt bleiben soll. Und zwar könnt ihr in Skype während eines Telefonats euren Hintergrund weichzeichnen, sodass die anderen Teilnehmer nicht jedes Detail eurer Wohnung sehen können. Natürlich lassen sich mit Skype auch Gruppenanrufe durchführen. Auch der eigene Bildschirm kann geteilt werden.
Wo kann ich Skype nutzen?
Hier könnt ihr Skype sowohl für Windows, Mac und Linux, als auch iOS und Android herunterladen. Außerdem könnt ihr die Videocall-Software auch im Browser benutzen.
Skypes Funktionen
- Gruppencalls
- Bildschirm teilen
- Versand von Dateien
Videocall-Software: Discord
Discord wurde ursprünglich für Gamer entwickelt, hat aber schnell auch andere Lebensbereiche für sich eingenommen. Neben der Videocall-Funktion bietet Discord einige andere Funktionen, auf die wir in unserem Videocall-Guide aber nicht verstärkt eingehen wollen.
Nachdem ihr euch Discord heruntergeladen habt, könnt ihr entweder einen eigenen Server anlegen, zu dem ihr eure Kontakte einladen könnt. Das ist besonders für Büros praktisch, in denen sich viele im Home Office befinden. Hier könnt ihr verschiedene Channel erstellen, in denen ihr auch miteinander chatten oder Dateien austauschen könnt. Auch sind diese Channel geeignet, um Gruppen-Calls mit bestimmten Teilnehmern durchzuführen.
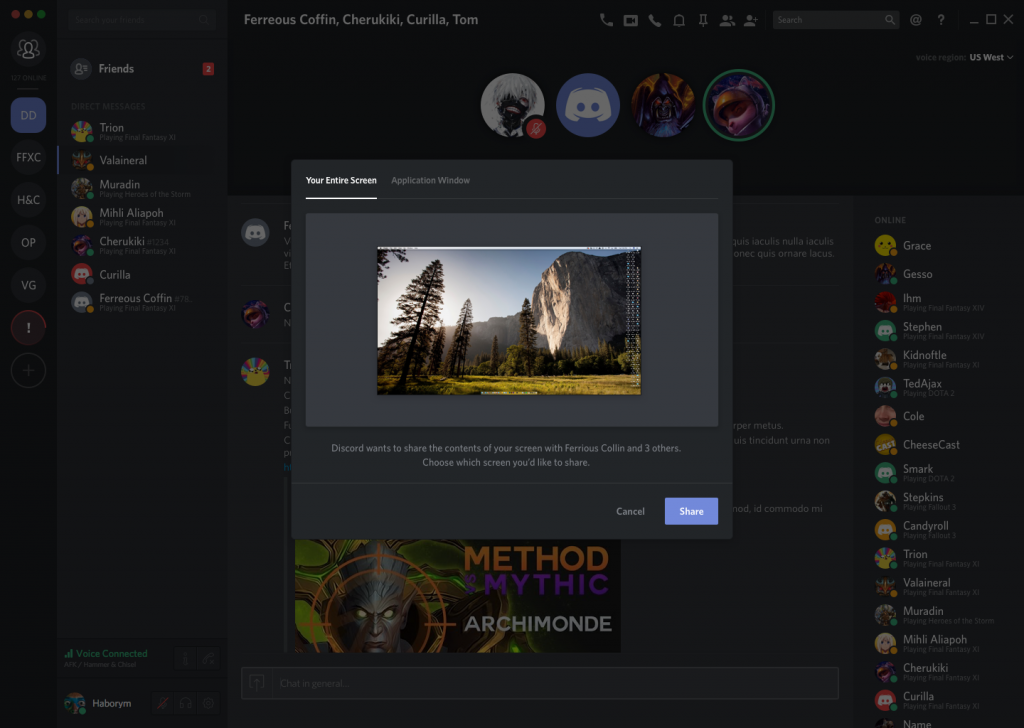
Um bei Discord neue Kontakte hinzuzufügen müsst ihr lediglich zu Freunde > Freund hinzufügen navigieren. Hier braucht ihr nicht nur den Namen der betreffenden Person, sondern auch ihre vierstellige Discord-ID. In das Suchfeld gebt ihr also ein “Name#1234”. Discord zeichnet sich durch eine sehr gute Sprachqualität aus. Wer allerdings keinen eigenen Server anlegen möchte, kann auch einfach direkt mit seinen Kontakten telefonieren.
Wo kann ich Discord nutzen?
Discord könnt ihr sowohl auf Windows, als auch Mac und Linux benutzen. Außerdem gibt es, wie bei den meisten Programmen in unserem Videocall-Guide, eine App für iOS und Android und die Möglichkeit, Discord über den Browser zu benutzen. Hier geht es zu den Downloads.
Discords Funktionen
- Gruppen-Calls
- Bildschirm teilen
- Versand von Dateien
- Erstellen eigener Server samt Channel und Mitgliederverwaltung
Videocall-Software: Slack
Slack ist ein Tool zum gemeinsamen Arbeiten, das Discord in seinem Funktionsumfang nicht ganz unähnlich ist. Aufgrund der Möglichkeit, mit Slack sowohl Gruppen- als auch Einzelgespräche durchzuführen, gehört es in unseren Videocall-Guide. Slack ist eigens für den Einsatz im Geschäftskontext entwickelt worden und erfordert die entsprechenden Datenschutzauflagen. Das macht es als generelles firmeninternes Kommunikationstool sehr interessant.
Allerdings ist Slack nicht kostenlos. In der kostenlosen Variante könnt ihr zwar ebenso einen Workspace samt verschiedener Channels anlegen und mit anderen Mitgliedern chatten und telefonieren. Zwei wichtige Funktionen fallen jedoch weg, die wir in unserem Videocall-Guide bereits öfter erwähnt haben. So habt ihr hier nicht die Möglichkeit, Gruppenanrufe mit bis zu 15 Personen durchzuführen oder euren Bildschirm mit Anrufteilnehmer zu teilen.
Diese Funktionen bekommt ihr erst, wenn ihr für Slack bezahlt. Die Standard-Variante kostet dabei 6,25 Euro pro Workspace-Mitglied. Die Plus-Variante kostet bereits 11,75 Euro pro Mitglied und bietet neben mehr Speicherplatz pro User noch einige weitere Funktionen. Sehr großen Unternehmen empfiehlt Slack das “Enterprise Grid”. Hiermit könnt ihr zum Beispiel unbegrenzt viele Workspaces anlegen. Genauere Infos zu den verschiedenen Paketen und ihren Funktionen findet ihr hier.
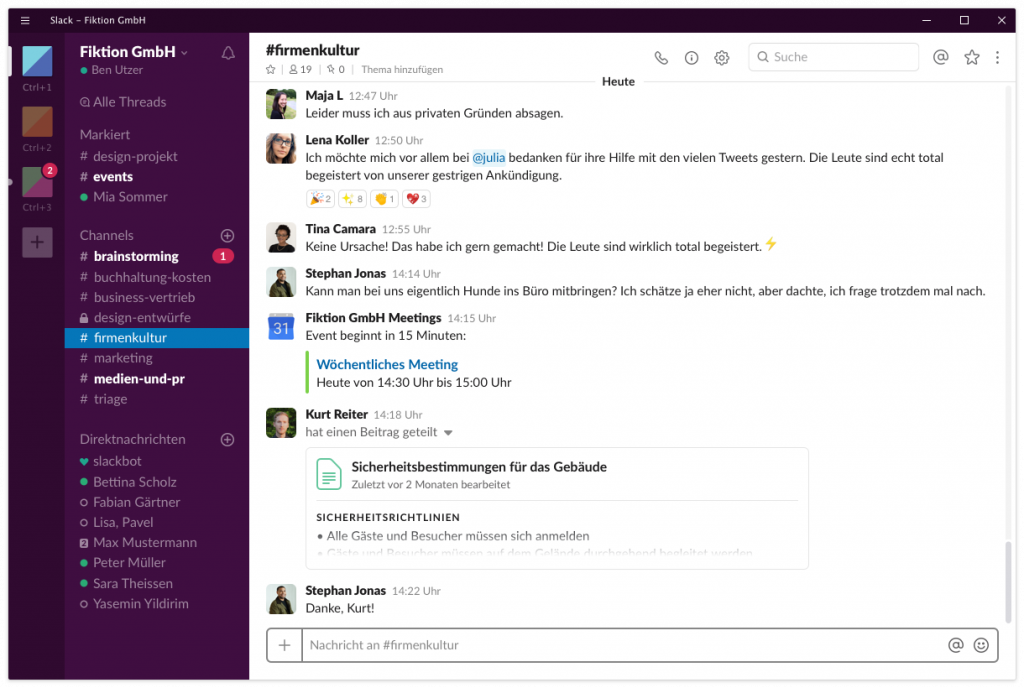
Wo kann ich Slack nutzen?
Wie die meisten der Programme in unserem Videocall-Guide gibt es Slack eigentlich für alle gängigen Plattformen. Also Windows, Mac, Linux sowie iOS und Android. Auch hier gibt es eine Browser-Version, über die allerdings die Bildschirmfreigabe nicht funktioniert.
Slacks Funktionen
- Gruppen-Calls – nur in Bezahlversion
- Bildschirm teilen – nur in Bezahlversion
- Versand von Dateien
- Erstellen eigener Server samt Channel und Mitgliederverwaltung
Videocall-Software: Google Hangouts
Auch Google hat eine eigene Software, die die Kriterien für unseren Videocall-Guide erfüllt und damit nicht fehlen darf. Für Google Hangouts braucht ihr nichts weiter als euren Google Account und einen Browser. Der Aufbau von Google Hangouts ähnelt Skype sehr stark. So könnt ihr hier auf der linken Seite Personen hinzufügen, Unterhaltungen starten und dann mit anderen chatten oder telefonieren. Gruppenanrufe sind dabei mit bis zu 10 Personen möglich.
Google Hangouts ist besonders praktisch, wenn ihr mit Kunden oder externen Partnern einen Videocall durchführen wollt. Denn dann könnt ihr diesen einfach starten und euch einen Einladungslink generieren lassen. Den schickt ihr einfach per Mail oder WhatsApp an die betreffende Person. So müsst ihr diese nicht erst auf Slack oder Discord als Kontakt hinzufügen oder sie in euren Workspace einladen.
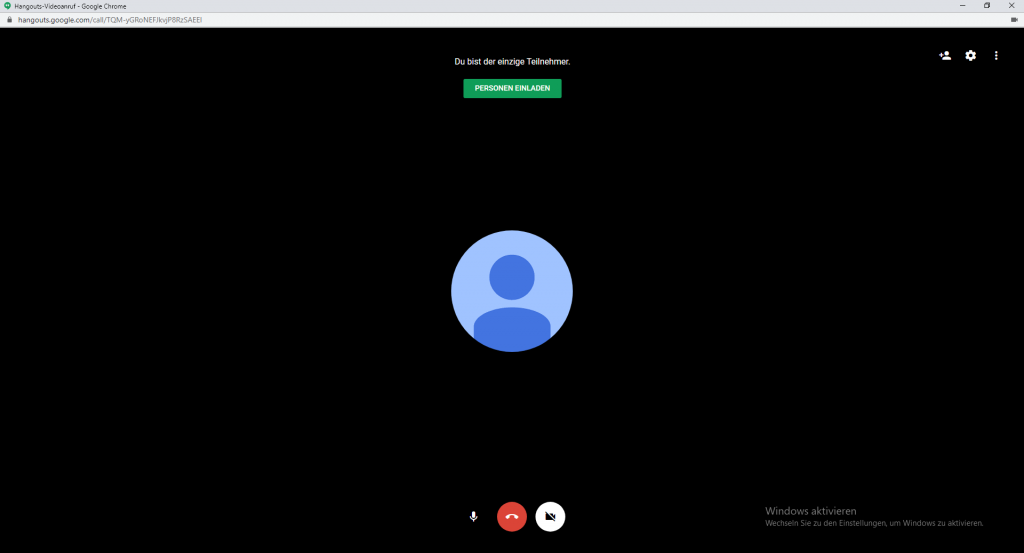
Wo kann ich Google Hangouts benutzen?
Google Hangouts ist in erster Linie eine Browser-Anwendung. Es gibt aber auch eine Chrome-Erweiterung sowie eine App für iOS und Android.
Google Hangouts Funktionen
- Gruppen-Calls – nur in Bezahlversion
- Bildschirm teilen – nur in Bezahlversion
- Versand von Dateien
- Einladung in Call mit Einladungslink
Weitere Videocall-Dienste
Mit Skype, Discord und Slack haben wir euch in unserem Videocall-Guide bisher drei Anwendungen vorgestellt, die ihr sowohl geschäftlich, als auch privat sehr gut nutzen könnt. Eigentlich deckt ihr damit so ziemlich jeden Anwendungsfall ab und seit für die Zeit im Home Office und zu Hause bestens gerüstet. Es gibt jedoch noch einige andere Programme, die sich für Videocalls eignen.
So wäre auf Apple-Geräten Facetime zu nennen. Die App ist etwas begrenzter in ihren Möglichkeiten – alleine schon, weil nicht jeder ein iPhone oder einen Mac besitzt. Auch wenn keine Bildschirmübertragung möglich ist, könnt ihr mit Facetime doch Gruppenanrufe durchführen. Sogar mit bis zu 31 weiteren Personen! Google Duo ist Googles Pendant zu Facetime und bietet einen recht ähnlichen Funktionsumfang. Auch Whatsapp und Instagram ermöglichen Videocalls. Allerdings eignen sich die genannten Videocall-Apps eher für den privaten Gebrauch. Wer also mit Familie und Freunden sprechen möchte, wird hier fündig.
Welche Hardware?
Nachdem sich unser Videocall-Guide bisher ausführlich mit der Wahl der passenden Software befasst hat, kommen wir zur Wahl der entsprechenden Hardware. Denn nicht jeder PC hat ein eingebautes Mikrofon oder eine eingebaute Webcam. Und selbst wenn, ist die Qualität hier nicht immer berauschend.
Der Ton macht die Musik
Um eure Tonqualität zu erhöhen, müsst ihr gar nicht viel Geld ausgeben. Ihr könnt beispielsweise euer Handy-Headset häufig mit eurem PC verbinden. Das funktioniert in der Regel sowohl über Bluetooth, als auch über den Klinkenanschluss. Kabellose Kopfhörer wie die Airpods (Provisionslink) von Apple oder die PI3 von Bowers & Wilkins (Provisionslink) eignen sich sowohl für Videocalls als auch den alltäglichen Gebrauch.
Sollte euch das in Sachen Qualität nicht ausreichen, könnt ihr auch auf ein USB-Mikrofon zurückgreifen. Das Razer Seiren X beispielsweise ist extra für Streamer und den Gebrauch am PC konzipiert.
Die Webcam
Während die meisten Notebooks oder Smartphones integrierte Webcams haben, sieht das bei vielen Workstations ganz anders aus. Außerdem ist die Qualität der meisten Notebook-Cams auch ziemlich bescheiden, sodass wir euch in unserem Videocall-Guide einige Alternativen empfehlen wollen.
Da wäre zum einen die etwas teurere Logitech C920 HD Pro (Provisionslink). Diese ist mit 64,99 Euro nicht ganz billig, liefert dafür aber ein sehr gutes Bild und macht Full HD-Aufnahmen. Dank der Lichtkorrektur wirkt das Resultat nochmal überzeugender.
Wem das zu teuer ist, der ist mit der Logitech C270 (Provisionslink) gut beraten. Die macht immerhin HD-Aufnahmen und kostet etwa 20 Euro.
Für sehr ambitionierte User können wir außerdem die Razer Kiyo Webcam empfehlen. Die ist zwar deutlich teurer, kann aber auch mit einigen sehr professionellen Features aufwarten. Wir hatten die Razer Kiyo selbst im Test und waren sehr überzeugt!
So verbessert ihr eure Videopräsenz
Natürlich widmen wir uns in unserem Videocall-Guide auch der Frage, wie sich eure Erscheinung in einem Videocall möglichst gut aufwerten lässt. Dabei gibt es einige Tipps, die ihr beherzigen solltet.
Der Kamerawinkel
Wir kennen es von unseren Smartphones: Von Oben gefilmt sehen wir einfach immer besser aus. Diese Regel gilt natürlich auch in unserem Videocall-Guide. Versucht eure Webcam möglichst so zu positionieren, dass sie etwas über euch steht. Solltet ihr nur eure Notebook-Kamera haben, stellt das Notebook einfach auf ein paar Bücher, sodass es über euch steht.
Licht ist das „A“ und „O“
Was Influencer auf Instagram und YouTube schon lange wissen, gehört auch in einen vernünftigen Videocall-Guide! Eine ausreichende Beleuchtung wirkt viel professioneller und schöner. Eine Schreibtischlampe, die hinter eurer Webcam steht, kann da schon einiges ausmachen! Noch besser kommt ihr in einem Videocall mit einem Ringlicht für den Schreibtisch weg. Die gibt es bereits für etwa 35 Euro. Das Leuchtmittel von Neewer hat sogar eine Smartphone-Halterung und eine Halterung für Webcams von Logitech (Provisionslinks).

Der Hintergrund
Da wohl die meisten von uns gerade zu Hause in ihren Wohnungen oder Häusern sitzen, finden hier auch unsere Videocalls statt. Dabei bleibt es nicht aus, dass unsere Gesprächspartner den Teil unserer Wohnung zu sehen bekommen, der hinter uns liegt. Es ist also schlau, diesen Teil möglichst ordentlich zu halten und private Gegenstände zu entfernen.
Alternativ bieten Programme wie Skype auch die Möglichkeit, den eigenen Hintergrund weichzuzeichnen. So ist er zwar noch zu sehen, es sind aber keine Details zu erkennen. Am einfachsten ist es aber, sich einfach vor eine schlichte Wand zu setzen.
Image by Rido via stock.adobe.com
Artikel per E-Mail verschicken
Schlagwörter: Coronavirus, Discord, homeoffice, skype, Slack, Video, Video-Call