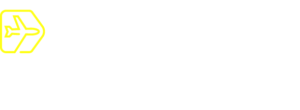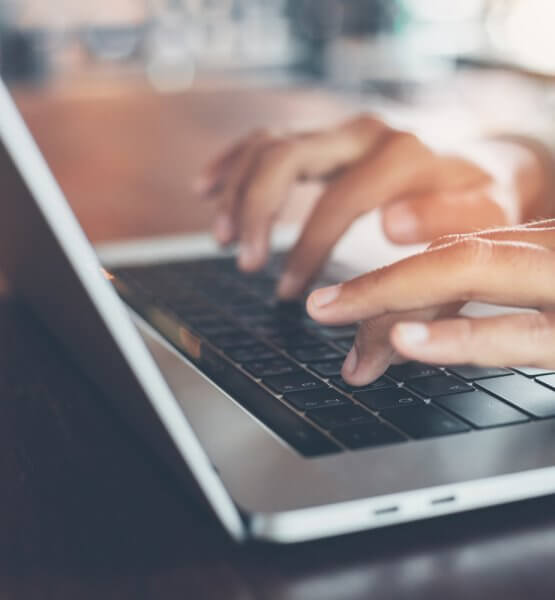Wenn ich gefragt werde, warum ich eigentlich so auf macOS stehe, bringe ich meistens das Argument an, dass auch nach Jahren noch alles flott läuft. Im Gegensatz zu vielen anderen Betriebssystemen, die nach einiger Zeit merklich langsamer werden, habe ich dieses Problem mit macOS noch nicht gehabt. Dennoch kann euer iMac oder MacBook mit der Zeit etwas lahmer werden. Da hilft oft effektiv nur noch eins: macOS neu installieren. Wie das funktioniert und worauf ihr unbedingt achten müsst, verrate ich euch hier.
Es gibt mehrere Gründe, warum es sinnvoll ist, dem MacBook oder iMac einer erneuten Installation von macOS zu unterziehen. Dabei spielt es eine grundlegende Rolle, ob ihr euren Computer einfach wieder flotter machen wollt, oder ob ihr ihn verkaufen oder weitergeben möchtet. Bei letzterem Vorhaben solltet ihr nämlich nicht nur macOS neu installieren, sondern unbedingt all eure Daten und Accounts sicher löschen, damit ihr keine privaten Spuren oder sensible Daten im System hinterlasst.
Übrigens: Für Studenten bietet Apple Vergünstigungen für viele Geräte. Hier erfahrt ihr mehr!
macOS neu installieren vor dem Verkauf
Bevor ihr euren Mac verkauft, solltet ihr auf jeden Fall ein Backup erstellen. Das geht in macOS auf verschiedene Wege. Entscheidet ihr euch für das Backup via Time Machine, müsst ihr eine externe Festplatte an euren Mac anschließen. Hier speichert Time Machine euer Backup. Eine weitere Möglichkeit ist das Sichern des Backups in der iCloud.
Diese Variante kann ich aber nur empfehlen, wenn ihr über viel Cloud-Speicherplatz verfügt. Ich persönlich nutze das 50-GB-Abo von iCloud und möchte hier nur meine Fotos und Backups von iPhone und iPad sichern. Würde ich die Backups meiner Macs auch noch in der Cloud sichern, käme ich ganz sicher nicht mit 50 GB Platz hin. Außerdem habe ich sensible Daten und große Backups gerne bei mit zu Hause auf einer Festplatte.
Backup des Macs über Time Machine sichern
Um eure Daten auf dem Mac über Time Machine zu sichern, benötigt ihr entweder eine Festplatte, die ihr über USB-Verbindung an den Mac angeschlossen habt, oder einen Netzwerkspeicher, wie zum Beispiel Apples Time Capsule oder ein anderes System. Sobald ihr ein Speichermedium eingerichtet habt, müsst ihr unter den Systemeinstellungen den Reiter Time Machine auswählen. Nun folgen Klicks auf „Backup-Volume“, „Volume auswählen“ beziehungsweise „Backup-Volume hinzufügen/entfernen“.
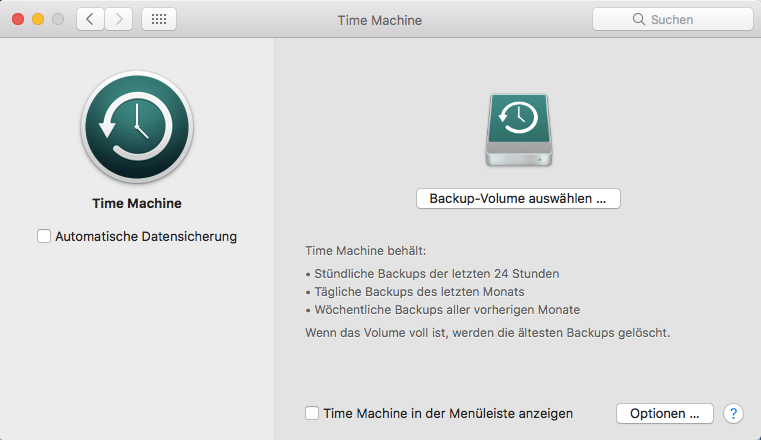
Euer Speichermedium sollte nun in der Auflistung erscheinen und ihr könnt es als Zielort für euer Backup festlegen. Das Gute an Time Machine ist, dass stündlich Backups eures Systems erstellt werden. Ihr könnt außerdem festlegen, welche Ordner nicht in das Backup mit einfließen sollen, wenn ihr nur die wichtigsten Daten sichern wollt oder nur begrenzt Speicherplatz zur Verfügung steht. Ich habe beispielsweise zwei Ordner auf meinem iMac, in denen ich Screenshots oder andere Artikel-Bilder ablege, die aber nicht gesichert werden müssen. Das spart enorm viel Platz beim Erstellen des macOS-Backups.
Die erste Sicherung über Time Machine dauert in der Regel recht lang. Das hängt allerdings davon ab, wie viele Dateien ihr auf dem Mac habt. Alle nachfolgenden Backups nehmen nicht so viel Zeit in Anspruch, da Time Machine nur noch die Änderungen sichert.
Vor dem Verkauf: Alle Apple-Accounts löschen
Wenn ihr euren treuen Apple-Begleiter abgeben und macOS neu installieren wollt, müsst ihr unbedingt vorher alle Accounts vom Mac entfernen. Hier sind besonders iTunes, iMessage und iCloud zu nennen. Aber der Reihe nach:
iTunes-Account deaktivieren
Euren iTunes-Account könnt im gleichnamigen Programm ganz einfach deaktivieren. Dazu wählt ihr im iTunes-Fenster „Account“, „Autorisierungen“ „Diesen Computer deautorisieren“ aus. Nachdem ihr eure Apple-ID samt Passwort eingegeben habt, wählt ihr die Funktion „Deautorisieren“.
iMessage deaktivieren
Um das iMessage-Konto zu deaktivieren, müsst ihr innerhalb der iMessage-App auf eurem Mac den Reiter „Einstellungen“ auswählen. Unter „Accounts“ wählt ihr euren iMessage-Account aus und klickt anschließend auf „Abmelden“.
iCloud-Account deaktivieren
Bevor das iCloud-Konto deaktiviert werden kann, muss die Funktion „Meinen Mac suchen“ abgeschaltet werden. Ihr findet die iCloud-Einstellungen in den Systemeinstellungen unter „iCloud“. Hier müsst hier einfach das Feld „Meinen Mac suchen“ abschalten. Im selben Tab befindet sich dann die „Abmelden“-Taste, um iCloud komplett zu deaktivieren. Daraufhin werden all eure iCloud-Daten, die sich auf dem Computer befinden, aus der Cloud gelöscht.
Nachdem die wichtigsten Schritte zu Gunsten eures Datenschutzes und der Systemsicherung erledigt sind, könnt ihr macOS neu installieren.
macOS neu installieren – so klappt’s ohne Probleme
Im Laufe der letzten Jahre habe ich auf meinen Macs viele unterschiedliche Versionen von Apples Betriebssystem genutzt. Dabei habe ich festgestellt, dass Apple regelmäßig vorhandene Shortcut-Befehle verändert hat, die dann beim Hochfahren teilweise nicht mehr die gewünschten Funktionen ausgeführt haben. Wollt ihr macOS neu installieren, müsst ihr zunächst den Mac ausschalten oder neu starten und direkt während des Hochfahrens Tastenkombinationen gedrückt halten. Hier die wichtigsten Tastenkombinationen zum Zurücksetzen eures Systems unter macOS Sierra 10.12.4 oder neuer:
- Befehlstaste & R: Neuinstallation der letzten macOS-Version, die auf dem Mac installiert war, ohne Upgrade auf eine neuere Version
- Wahltaste & Befehlstaste & R: Upgrade auf die neuste macOS-Version, die mit dem Mac kompatibel ist
- Umschalttaste & Wahltaste & Befehlstaste & R: macOS neu installieren mit der Version, mit der der Mac ausgeliefert wurde (oder ersatzweise der ältesten, noch verfügbaren Version)
Wichtige Entscheidung Festplatte löschen oder nicht?
Ihr habt also eine gewisse Entscheidungsfreiheit, wenn ihr macOS neu installieren wollt. Wichtig ist hier vor allem, dass ihr euch nach dem Drücken der Tastenkombination zum Zurücksetzen des Macs bewusst entscheidet, ob ihr vorher eure Festplatte löschen wollt, oder nicht. Zwar habt ihr eure Daten idealerweise im Backup gesichert. Wenn ihr allerdings den Mac als neuen Mac einrichten wollt, könnt ihr trotzdem entscheiden, dass sich alle Daten weiterhin auf der Festplatte befinden. Möchtet ihr diese Daten löschen, könnt ihr das im entsprechenden Bereich des Festplattendienstprogramms festlegen. Ich persönlich lösche die Festplatte bei einer Neuinstallation nicht. Das macht nur Sinn, wenn ich den Mac an eine andere Person weitergeben möchte. Ihr könnt natürlich auch alles einmal löschen und danach den Mac aus eurem erstellten Backup wiederherstellen.
Bei Verkauf Festplatte unbedingt überschreiben
Daten, die sich auf eurer Mac-Festplatte befinden sind nach dem einfachen Löschvorgang mit großer Wahrscheinlichkeit wiederherstellbar. Um zu verhindern, dass der neue Besitzer eures Macs an sensible Daten und private Fotos oder Videos kommt, müsst ihr die Festplatte eures Computers überschreiben. Dafür müsst ihr während des Löschvorgangs über das Festplattendienstprogramm in den Sicherheitsoptionen einstellen, dass die gelöschten Daten mindestens dreimal überschrieben werden sollen. Das Überschreiben der ursprünglichen Daten sorgt dafür, dass diese im Nachhinein nicht mehr, oder nur mit sehr viel Aufwand, wiederherzustellen sind.
Das dreimalige Überschreiben eurer Daten entspricht laut Apple dem Stadard des US-Energieminsteriums für das sichere Löschen von magnetischen Daten. Wenn ihr ganz sicher gehen wollt, könnt ihr euch für maximal siebenmaliges Überschreiben entscheiden. Das entspricht sogar dem Standard des US-Verteidigungsministeriums. Einziger Unterschied zu einfachem und damit eher unsichererem Löschen: Das Festplattendienstprogramm benötigt beim Überschreiben der Daten je nach Auswahl wesentlich mehr Zeit für den Löschvorgang.
Wenn ihr den größtmöglichen Profit beim Verkauf herausschlagen wollt, empfehle ich euch übrigens, den Mac nicht auf die neueste Version zu bringen, sondern immer ältere Versionen neu aufzusetzen. Viele Käufer interessieren sich besonders für ältere Systeme von Apple, da sich gewisse Sicherheitslücken im System für individuelle Modifizierungen eignen. Wollt ihr euren Mac behalten und einfach mal wieder neu aufsetzen, könnt ihr die neueste macOS-Version installieren.
macOS neu installieren: Am besten nicht im WLAN-Netz
Nachdem ihr die passende Tastenkombination gedrückt habt, fährt der Mac nicht gewöhnlich hoch, sondern das Fenster „macOS-Dienstprogramme“ erscheint auf dem Bildschirm. Dort werden euch neben der erneuten Installation auch andere Möglichkeiten angezeigt: Aus Time Machine-Backup wiederherstellen, Online-Hilfe aufrufen oder das Festplattendienstprogramm zum Reparieren oder Löschen der Festplatte aufrufen.
Ihr müsst auf den zweiten Punkt „macOS neu installieren“ klicken, um euer System erneut aufzusetzen. Daraufhin habt ihr die Wahl, auch das Start-Volume zu löschen. Bei einem Verkauf solltet ihr das unbedingt machen. Wollt ihr den Mac lediglich neu aufsetzen und flotter machen, müsst ihr das nicht tun. Bei der Neu-Installation leitet das Dienstprogramm automatisch durch alle notwendigen Schritte. Wichtig ist, dass ihr eine Internetverbindung habt, am besten über LAN, ansonsten dauert die Neuinstallation schon mal zwei bis drei Stunden.
So wird euer Mac noch schneller
MacOS neu zu installieren, bringt schon einmal eine erfrischende Schnelligkeit zurück auf den Computer. Das kann allerdings nach einiger Zeit wieder merklich weniger werden. Um dagegen anzukämpfen, gibt es eine Vielzahl weiterer Tipps und Tricks, mit denen macOS auch dauerhaft wesentlich flotter läuft.
Schreibtisch nicht zumüllen
Es ist keine leichte Disziplin, aber das Zumüllen eures Schreibtisches auf dem iMac oder MacBook belastet den Arbeitsspeicher unnötig. Das hat zur Folge, dass Prozesse, die vor allem auch immer im Hintergrund laufen, langsamer sind. Ihr spürt das daran, dass Programme oder Dateien plötzlich länger brauchen, um sich zu öffnen, oder beim Scrollen im Browser oder Finder Ruckler auftreten. Deshalb solltet ihr versuchen Dateien wirklich in eure Order zu sortieren und nicht auf dem Schreibtisch liegen zu lassen. Mittlerweile habe ich auf dem Schreibtisch nur ganz wichtige Daten, auf die ich auch über iCloud Drive zugreifen möchte.
Keine Widgets nutzen
Die Erfindung von Widgets habe ich zunächst als sehr positiv aufgefasst. Die kleinen Programme fressen aber ebenfalls sehr viel RAM auf eurem Mac. Ich finde mittlerweile auch, dass die Widgets im Dashboard langsam aussterben. Ich nutze das Dashboard so gut wie gar nicht mehr. Falls ihr außerdem Dropbox auf eurem Mac installiert habt, solltet ihr für eine flottere Performance die automatische Synchronisierung abschalten. Dazu einfach innerhalb von Dropbox unter „Einstellungen“, „Allgemein“, „Dropbox beim Systemstart starten“ bei „Netzwerk“ den Haken aus der LAN-Synchronisation entfernen.
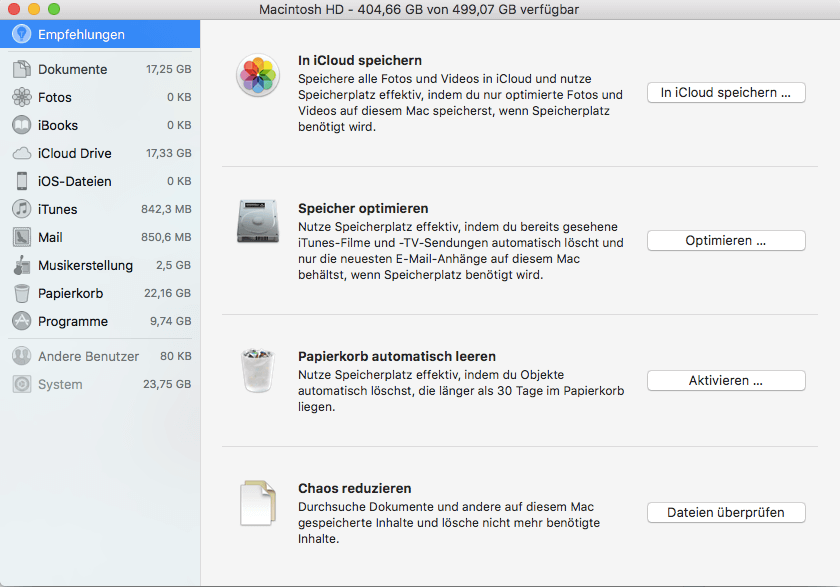
Große Daten auf externe Speichermedien verschieben
Ich genieße den Luxus einer 1 TB-Festplatte in meinem iMac und 500 GB Speicher im MacBook. Das verleitet oft dazu, große Daten wie Filme, gerenderte Videos oder Adobe-Projekte direkt auf dem Mac zu sichern. Nach einiger Zeit kann das System dadurch allerdings merklich langsamer werden. Ich bin mittlerweile dazu übergegangen, solche Dateien automatisch auf einer externen Festplatte zu sichern. Ihr könnt euch sehr schnell einen Überblick verschaffen, welche Dateien viel Speicherplatz auf eurem Mac einnehmen.
Dazu müsst ihr einfach im Finder unter dem Reiter „Alle meine Dateien“ nach Größe sortieren. Die ersten Einträge könnt ihr dann mit einem neuen Tab im Finder auf ein anderes Speichermedium übertragen. Ihr solltet auch nicht vergessen, den Papierkorb regelmäßig zu leeren. Hier sammeln sich mit der Zeit sehr große Daten an, die euer macOS-System unnötig belasten. Beherzigt ihr das, müsst ihr macOS nicht zwingend neu installieren, um euren Mac wieder flotter zu machen.
Speicher optimieren
Apple bietet euch eine Möglichkeit, den Speicher automatisch zu optimieren. Klickt dazu einmal auf das Apple-Symbol und dann auf „Über diesen Mac“. Der Reiter „Festplatten“ zeigt euch nun bereits farbig an, welche Dateien hier den meisten Speicher in Anspruch nehmen. Der Button „Verwalten“ geht noch näher auf diese Dateien ein. Hier befinden sich all eure Dateien nach Größe aufgelistet.
Ihr könnt hier unter „Speicher optimieren“ einstellen, dass alle bereits angesehenen iTunes-Filme und TV-Sendungen automatisch vom Mac entfernt werden. In Mail führt diese Option dazu, dass nur die neuesten Mail-Anhänge auf dem Mac gesichert werden. (Ihr könnt trotzdem weiterhin manuell Anhänge aus Mail auf dem Mac speichern). Hier lässt sich außerdem einstellen, dass der Papierkorb automatisch nach 30 Tagen geleert wird.
Auto-Start von Programmen abschalten
Auto-Start-Programme verlangsamen macOS auf dem iMac oder MacBook merklich. Um zu erfahren, welche Programme eigentlich direkt nach dem Anschalten gestartet werden, müsst ihr in den Systemeinstellungen unter „Benutzer & Gruppen“ den Reiter „Anmeldeobjekte“ auswählen. Es erscheint eine Auflistung aller Programme, die sich beim Start des Systems automatisch öffnen. Ich habe Dropbox hier beispielsweise deaktiviert. Das sorgt für einen flotteren Start.
Nicht genutzte Mac-Dienste ausschalten
Zwar ist Apple mit seinen mobilen wie festen Systemen sehr durchsichtig. Dennoch laufen auch beim Mac im Hintergrund Prozesse ab, die nicht sofort ersichtlich sind. Ihr könnt euren Mac schneller machen, indem ihr Dienste ausschaltet, die ihr nicht oder nur selten benötigt. Dazu müsst ihr in den Systemeinstellungen unter „Freigaben“ Netzwerk-Dienste wie Bluetooth-Freigabe oder Dateifreigabe deaktivieren. Das ist vor allem sinnvoll, wenn euer Mac nicht innerhalb eines Netzwerks, sondern nur von euch genutzt wird.
Software für Mac bei Amazon kaufen (Provisonslink)
Teaserbild von blackzheep via stock.adobe.com
Screenshots aus macOS von Julia Froolyks
Artikel per E-Mail verschicken
Schlagwörter: Apple macOS, iMac, MacBook