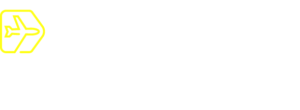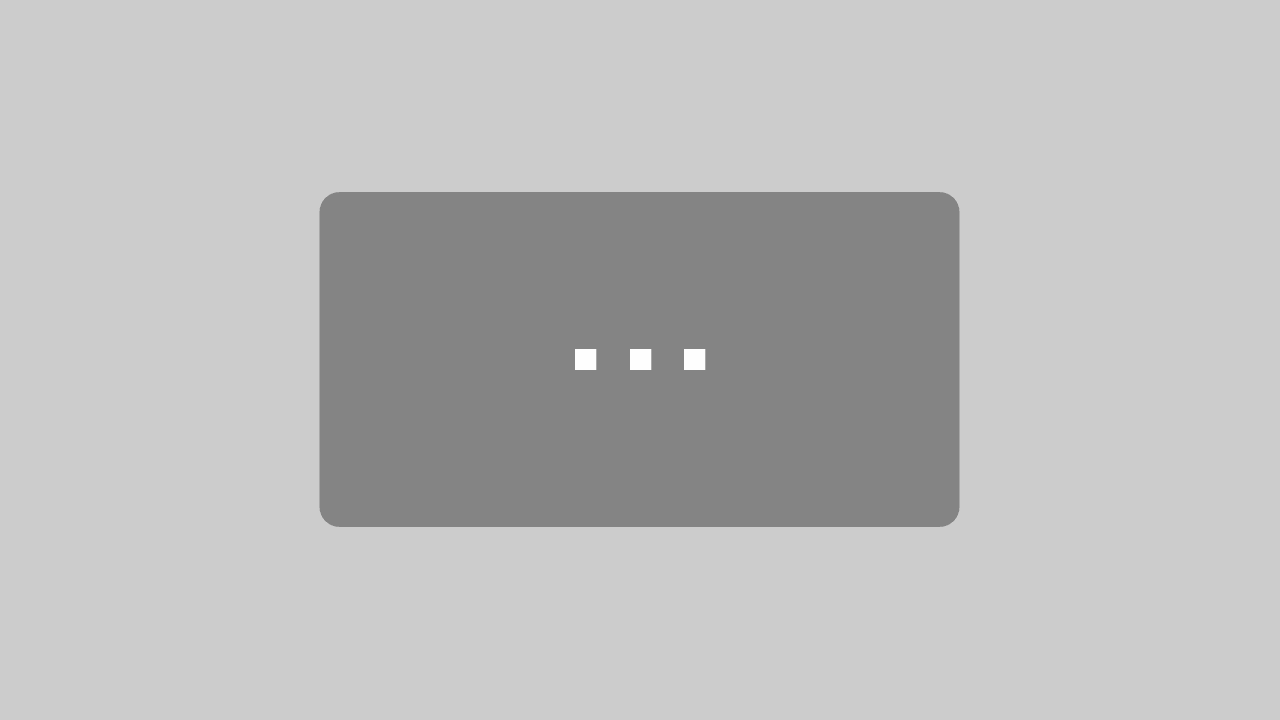Das Streamen auf Twitch ist schon längst keine Nische mehr. 2022 schauen im Schnitt 2,77 Millionen Menschen zugleich auf der Streaming-Plattform. Das schöne am Streamerdasein? Jeder kann einfach von zu Hause Twitch Streamer werden. Der Weg dahin ist zwar nicht schwer, ein paar Hindernisse gibt es aber schon. Wir zeigen euch in diesem Artikel alles was ihr braucht, um auf Twitch mit dem Streamen loszulegen!
Road to Streaming – das brauchst du
Um mit dem Streamen auf Twitch anzufangen, braucht ihr ein wenig Vorbereitung. Das bezieht sich sowohl auf das, was ihr auf Twitch vorhabt, als auch auf euer Equipment!
Was möchtest du auf Twitch tun?
Bevor ihr mit dem Streamen auf Twitch so richtig beginnen könnt, solltet ihr euch erstmal überlegen, was ihr dort eigentlich vorhabt. So könnt ihr euch überlegen, ob ihr Spiele spielen möchtet oder lieber andere Formate ausprobieren wollt. Alles ist möglich. Manche streamen hier ihre kompetitiven Online-Runden in League of Legends, Valorant, Fortnite oder Counter Strike, andere streamen die Arbeit an einem Indie-Spiel und ganz andere streamen Talk-Runden oder zeichnen in ihren Streams. Lasst eurer Fantasie einfach freien Lauf.
Sobald ihr in etwa wisst, auf was ihr Lust habt, kommt die Stelle, an der ihr euch überlegen solltet, für wen ihr das ganze eigentlich machen möchtet. Wer guckt euch zu? Welche Interessen haben eure Zuschauer? Was könnte ihnen in einem Stream Spaß machen, das andere ihnen nicht bieten? Versucht dabei aber nicht deinen eigenen Spaß aus den Augen zu verlieren. Denn immerhin dreht sich euer Stream um euch! Wenn ihr keinen Spaß habt, an dem, was ihr tut, werden es auch eure Zuschauer nicht haben.
Seid euch aber bewusst, dass ihr Live auf Twitch seid. Möchtet ihr eure Inhalte lieber professionell geschnitten präsentieren oder ist euch die Livesituation unangenehm empfehlen wir YouTube als Alternative. In unserem Let’s Play Guide verraten wir außerdem speziell Tipps für Gaming-Content oder wann sich am ehesten das Streaming per Twitch lohnt.
Einen Twitch-Account erstellen und euren Kanal einrichten
Klingt erstmal doof, aber es ist ganz logisch. Um Twitch Steamer werden zu können, braucht ihr einen Twitch-Account. Die Registrierung erfolgt ganz einfach über eure E-Mail-Adresse. Anschließend könnt ihr loslegen und euch alles einrichten. Hierfür klickt ihr rechts oben auf euer Profilbild und wählt dann Creator-Dashboard. Anschließend wählt ihr links den Reiter “Präferenzen” und dann “Kanal” aus, wo ihr nun Profilbild und euer Headerbild auswählen könnt. Außerdem könnt ihr hier die grundlegende Farbe eures Kanals festlegen. Zudem könnt ihr hier euren Anzeigenamen sowie eine kurze Beschreibung eures Twitch-Kanals festlegen. Zu guter Letzt solltet ihr noch eure Social Media Links eintragen. Diese werden dann auf eurer Kanal-Seite angezeigt. Die weiteren Einstellungen sind besonders für den Beginn eurer Streamer-Karriere nicht sonderlich wichtig.
Das Streaming-Equipment
Wer Twitch Streamer werden möchte, braucht ein wenig Equipment. Und leider ist das auch nicht immer ganz billig. Da das hier ein Einsteiger-Guide ist, zeigen wir euch nicht das absolute High-End-Equipment. Da seit ihr nämlich gut und gerne mal mehrere hundert Euro los. Stattdessen zeigen wir euch gute Geräte, die ihr für den Einstieg, aber auch eine Weile darüber hinaus nutzen könnt.
Euer PC – mindestens mittlere Leistung
Zuallererst braucht ihr natürlich einen vernünftigen PC, um Twitch Streamer werden zu können. Zwar kann man auch von neueren Konsolen direkt auf Twitch streamen, die Einstellungsmöglichkeiten sind hier aber sehr gering. Wer wirklich vorhat Twitch Streamer zu werden, ist damit nicht gut beraten. Selbst wenn ihr auf Twitch über eine Konsole spielt, bringt es euch viele zusätzliche Möglichkeiten, den Stream selbst über den PC laufen zu lassen.
Euer PC sollte dabei eine gewisse Leistung vorweisen können. Immerhin sollte dieser nicht bloß in der Lage sein, die Spiele, die ihr streamen wollt auszuführen, sondern muss auch den kompletten Stream selbst stemmen. Dafür braucht ihr mindestens einen Intel Core i5, 8 bis 16 GB RAM und eine GeForce GTX 1060. Je nachdem ob und welche Videospiele ihr streamen wollt, ist ein stärkerer oder schwächerer Rechner ausreichend oder nötig.
Außerdem ist es durchaus ratsam, mindestens vier oder mehr USB-Anschlüsse zu haben, um alle Peripherie-Geräte, die ihr zum Streamen braucht an euren PC anschließen zu können. Notfalls tut es aber auch ein USB-Hub (Provisionslink). Zu einem Laptop können wir euch zum Streamen außerdem nicht zwingend raten. Hier sind die Grafikkarten oft integriert und arbeiten nicht fehlerfrei mit der Encoder-Software zusammen! Außerdem können sie unter Last auch mal etwas lauter werden.
Mikrofon – der Ton macht die Musik
In der Regel spricht man während eines Twitch-Streams mit seinen Zuschauern. Sei es, indem ihr das Spiel kommentiert, oder mit dem Live-Chat interagiert. In beiden Fällen sollte eure Stimme klar und gut verständlich zu hören sein. Dafür braucht ihr ein Mikrofon. Wollt ihr Twitch Streamer werden, raten wir euch hier, gleich in ein vernünftiges Mikrofon zu investieren. Es ist der wichtigste Teil eures Equipments und wer billig kauft, kauf in der Regel zweimal. Ich selbst habe bisher diese drei Mikrofone ausprobiert und war mit allen mehr als zufrieden:
- Blue Snowball USB-Mikrofon (Provisionslink)
- Blue Yeti USB-Mikrofon (Provisionslink)
- Razer Seiren X USB-Mikrofon
Webcam – Man soll euch doch auch sehen!

Es ist zwar kein Muss, aber dennoch haben Twitch Streamer, die sich in ihren Streams zeigen, eine bessere Chance, eine Bindung zu ihren Zuschauern aufzubauen. Der Grund dafür ist ganz einfach. Mithilfe einer Webcam können diese eure ehrlichen und unverfälschten Reaktionen direkt miterleben. Das macht beim Zuschauen einfach mehr Spaß. Ich kann aus eigener Erfahrung diese beiden Webcams sehr empfehlen:
Game Capture für Konsolen
Ein separates Game Capture-Device ist nicht zwingend nötig, um Twitch Streamer zu werden. Vor allem dann nicht, wenn ihr ohnehin auf eurem PC spielt. Solltet ihr aber das Bild eurer Playstation, Xbox oder Nintendo Switch streamen wollen, ist sie unabdingbar. Die Elgato Game Capture HD60 S (Provisionslink) wird zwischen eure Konsole und euren Monitor geschaltet. Über ein zusätzliches USB-Kabel wird das Bild abgefangen und an euren PC weitergeleitet. Hier könnt ihr die Elgato nun in OBS als Videoquelle einfügen und so das Gameplay eurer Konsole streamen.
Die Streaming-Software
Es gibt verschiedene Streaming-Programme, die ihr mit Twitch verbinden könnt. Eines der beliebtesten ist wohl das kostenlose OBS (Open Broadcast Studio). Das gibt es auch in einer extra Streamer-Edition mit dem Namen Streamlabs OBS. Hier sind viele Tools, die ihr zum Streamen braucht bereits eingebaut. Um nun erfolgreicher Twitch Streamer werden zu können, müsst ihr OBS hier herunterladen und installieren. Im Folgenden zeigen wir euch, wie ihr die Software nun optimal einrichtet.
Streamlabs OBS mit Twitch verbinden
Um von OBS auf Twitch zu streamen, müsst ihr OBS zuerst mit Twitch verbinden. Streamlabs OBS macht es euch hier ziemlich einfach. Ihr müsst euch lediglich über Einstellungen und Stream bei Twitch anmelden. Solltet ihr nicht bloß Twitch Streamer werden wollen, sondern auch auf YouTube oder Facebook streamen wollt, könnt ihr die entsprechenden Dienste hier ebenfalls verknüpfen. Nutzt ihr das Standard-OBS, dann müsst ihr Twitch allerdings manuell verknüpfen. Hierfür braucht ihr euren Stream-Schlüssel. Wie ihr den findet, erfahrt ihr in diesem Video:
Euren Stream-Key findet ihr auf Twitch, wenn ihr auf euer Profil, dann Creator Dashboard, Präferenzen und schließlich Kanal geht. Hier könnt ihr den Stream-Key dann kopieren. In OBS tragt ihr diesen nun unter Stream-Key oder Streamschlüssel ein. Bei Plattform wählt ihr Twitch und in der Auswahl Server lasst ihr Automatisch einfach stehen.
Stream-Einstellungen
In den Stream-Einstellungen definiert ihr in OBS die technischen Einstellungen eures Streams. Diese hängen ein wenig von eurem PC und eurer Internetleitung ab. Wir zeigen euch hier aber die Einstellungen, die für die meisten von euch gut funktionieren sollten. Falls euch diese ganzen technischen Details zu nervig sind, könnt ihr auch einfach unter Allgemein die Auto-Optimierung starten. Hier ermittelt dann OBS anhand eurer Hardware, eures Standortes und eurer Leitung die optimalen Stream-Einstellungen. Zu den Einstellungen gelangt ihr, wenn ihr in OBS auf Einstellungen, dort auf Ausgabe und dann auf den Reiter Streamen geht.
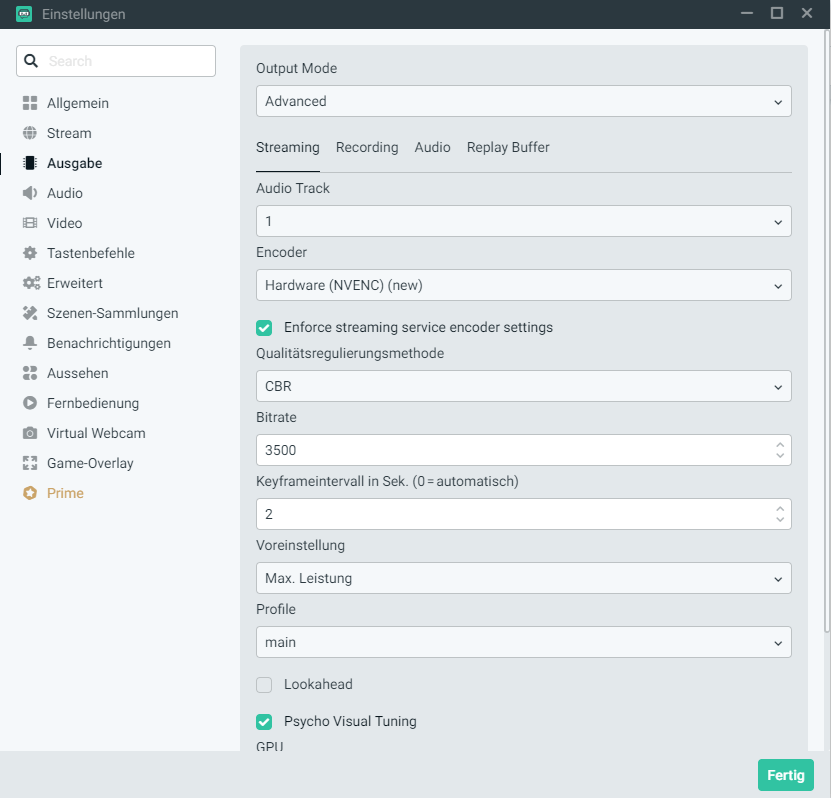
Kodierer
Die Auswahl des richtigen Kodierers hängt von der Leistungsfähigkeit eures Computers ab. Zur Auswahl stehen euch in OBS einmal der x264-Kodierer und der NVENC. Ersterer ist sehr CPU-Lastig, der zweite nutzt eure Grafikkarte, was zum Streamen definitiv mehr Sinn ergibt. Deshalb würden wir euch eher zu NVENC raten, da ihr so eine stabilere Bildrate erreicht.
Bitrate und Regulierungsmethode
Die Bitrate regelt die Geschwindigkeit und Größe eurer Übertragung. Das bedeutet, sie ist stark abhängig von eurer Internetleitung und deren Upload-Geschwindigkeit. Ein guter Wert sind hier 3.500 Bit, also 3,5 Mbit Upload pro Sekunde. Falls eure Upload-Rate generell bei den sehr typischen 5 Mbit/s liegt, habt ihr so noch genug Raum für beispielsweise die Pakete eines Online-Spiels. Solltet ihr eine schnellere Leitung haben, könnt und solltet ihr die Bitrate eures Streams auch etwas höher ansetzen. Für die Regulierungsmethode empfehlen wir euch, CBR (Constant Bit Rate) zu nutzen. Bei dieser wird versucht konstant dieselbe Bitrate aufrecht zu erhalten.
Weitere Einstellungen
Die Folgenden Einstellungen sind nicht ganz so wichtig zu verstehen. Hier findet ihr eine Übersicht mit dem übrigen Stream-Einstellungen, die ihr für euren Stream übernehmen solltet.
- Keyframeintervall: 2 Sekunden
- Prozessorauslastung: Fast oder Faster
- Profile: main
- GPU: 0
- Max. B-Frames: 2
Eine Szene in OBS einrichten
Technisch ist nun alles bereit. Ihr habt Twitch mit OBS verknüpft und alles optimal eingestellt. Ihr könnt nun loslegen und endlich Twitch Streamer werden. Dafür müsst ihr in Streamlabs OBS selbst die Szene einrichten und euren Twitch-Stream somit vorbereiten. Die Szenen bereitet ihr vor eurem Stream vor. Später könnt ihr dann zwischen diesen Szenen hin- und herswitchen. Dafür stehen euch eine Reihe von Elementen zur Verfügung, die wir nun einmal durchgehen. Jedes dieser Elemente findet ihr, indem ihr in OBS unten unter Quellen auf das +. Hier könnt ihr nun die verschiedenen Elemente eurer Szene hinzufügen.
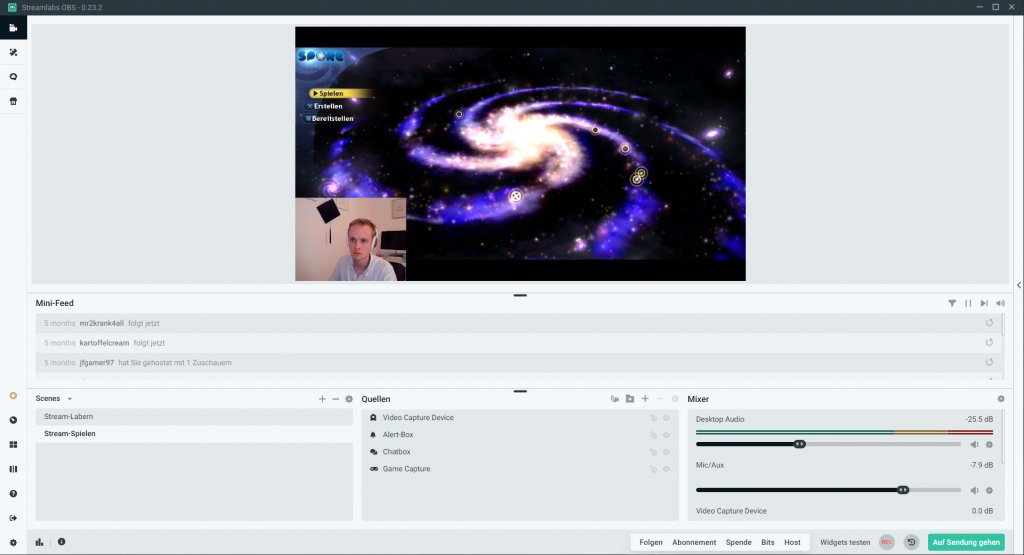
Videoaufnahmegerät hinzufügen
Das Videoaufnahmegerät ist ziemlich simpel zu verstehen. Nachdem ihr es ausgewählt hat, öffnet sich ein Fenster mit den grundlegenden Konfigurationen. Hier könnt ihr aus einer Liste mit allen verfügbaren Geräten das entsprechende auswählen. Wichtig: Falls ihr eine Webcam mit Autofokus habt, könnte es ratsam sein, diesen zu deaktivieren. Falls ihr euch viel bewegt oder gestikuliert, kann es passieren, dass der Fokus ständig wechselt. Zum zusehen ist das sehr anstrengend. Dafür klickt ihr einfach auf Video konfigurieren und anschließend auf Kamerasteuerung. Unter Fokus nehmt ihr nun das Häkchen raus und stellt den Fokus auf euren üblichen Abstand zur Kamera ein.
Spielaufnahme, Bildschirmaufnahme und Fensteraufnahme hinzufügen
Wollt ihr etwas auf eurem PC zeigen – sei es ein Spiel, euren Browser oder den kompletten Desktop, ist das nicht schwierig. Ihr habt hier mehrere Optionen. Mit der Spielaufnahme könnt ihr ein aktuell laufendes Spiel auswählen, dessen Bild dann in eurer Szene landet – ebenso ein bestimmtes Fenster für eine Fensteraufnahme. Lediglich die Bildschirmaufnahme filmt euren kompletten Desktop. Auch diese fügt ihr über das + unter Quellen hinzu und wählt die entsprechende Quelle (Spiel, Anwendung oder Display) auf dem sich nun öffnenden Fenster aus.
Sound und Audio einstellen
Zu guter letzt brauchen wir noch Ton. Dafür müsst ihr allerdings keine zusätzliche Audioquelle hinzufügen. Stattdessen wählt ihr unten rechts den Mixer aus. Hier könnt ihr zum Einen die Lautstärke des Desktop-Audios anpassen und zum anderen euer Mikrofon auswählen. Für Letzteres geht ihr einfach auf das Zahnradsymbol neben dem Regler Mic/Aux und wählt euer verbundenes Mikrofon aus. Das Desktop-Audio umfasst alles, was auf eurem PC an Sound ausgegeben wird – also auch den Spielsound.
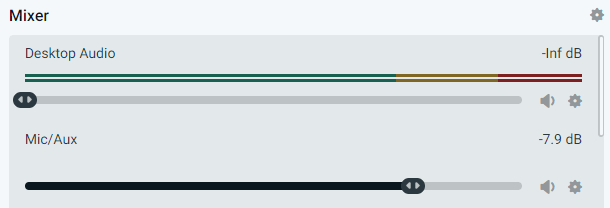
Chatbox und Alertbox einrichten
Neben der bisherigen Elemente habt ihr für euren Stream eine ganze Reihe Widgets zur Verfügung, die Streamlabs OBS bereitstellt und die euch helfen, den Stream interaktiver zu gestalten. So könnt ihr eine Chatbox und einen Alert hinzufügen. Die Chatbox zeigt allen Zuschauern an, was andere gerade in euren Chat schreiben, während die Alert-Box sämtliche Subs, Follows und andere Ereignisse anzeigt. Die Quellen hierfür fügt ihr ebenfalls über Streamlabs OBS hinzu. Über euer Streamlabs-Dashboard könnt ihr sie außerdem konfigurieren und beispielsweise den Ton sowie das abgespielte Video anpassen! Geht dafür einfach auf das Dashboard-Symbol in der linken Menü-Leiste. In eurem Dashboard findet ihr nun in der Linken Menü-Leiste den Eintrag Alert Box. Hier könnt ihr nun die verschiedenen Alerts auswählen – zum Beispiel Follower oder Subscription. Für jede dieser Ereignisse könnt ihr einen eigenen Alert einrichten. Nimmt nun einer eurer Zuschauer eine dieser Aktionen in eurem Stream vor, wird der entsprechende Alert in der Alert Box abgespielt.
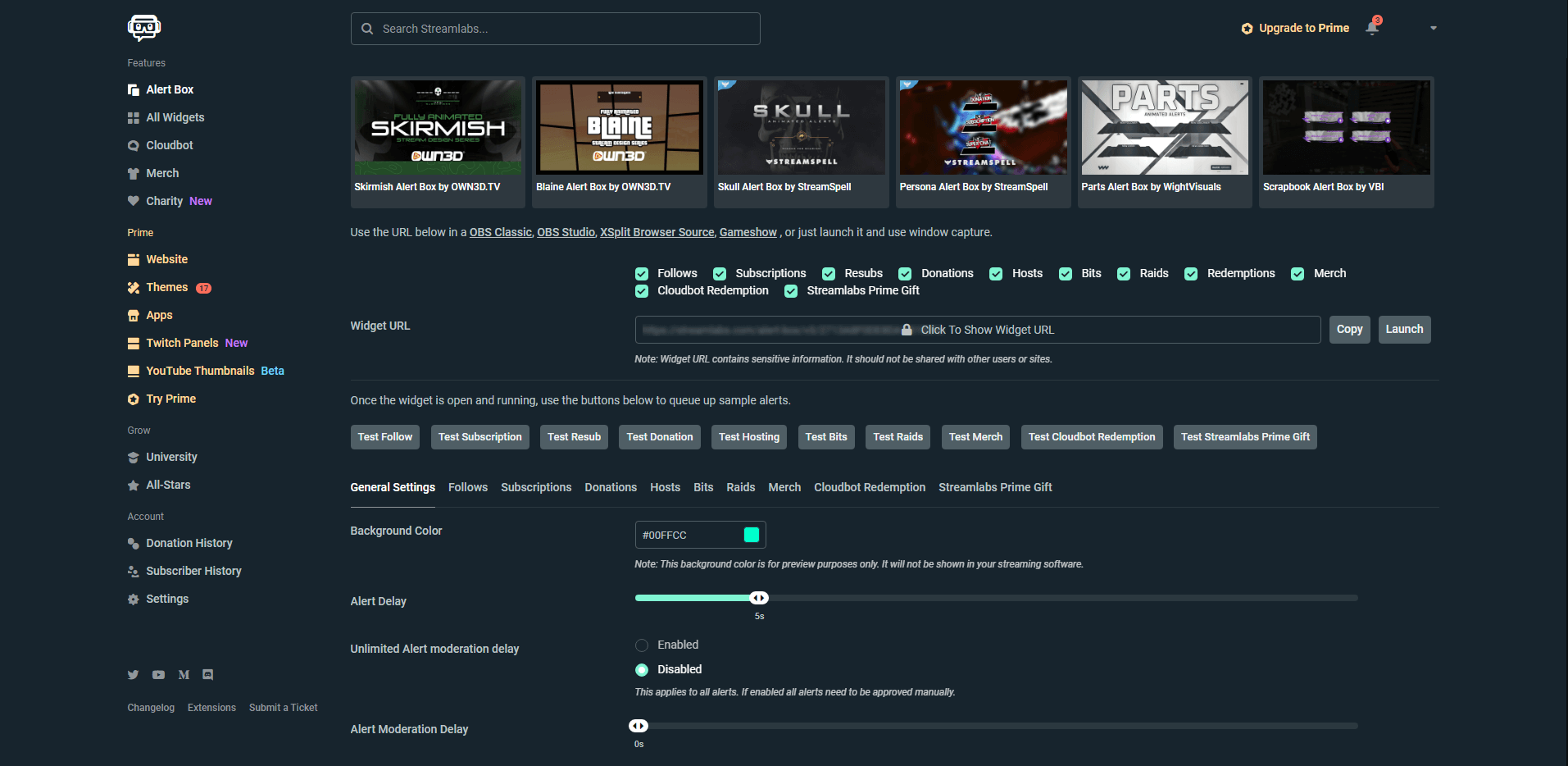
Mehrere Szenen anlegen
Wie bereits erwähnt könnt ihr in Streamlabs OBS mehrere Szenen anlegen und zwischen diesen hin-und herschalten. So könnt ihr mehrere Situationen in eurem Stream vorbereiten. Zum Beispiel eine Szene, in der ihr nur sprecht und in der euer Video größer zu sehen ist sowie eine Szene, in der ihr ein bestimmtes Spiel spielt. Zwar könnt ihr das alles auch in einer Szene erledigen, aber für eure Zuschauer ist es einfach angenehmer, wenn ihr einfach zwischen den Szene springen könnt.
Loslegen und Spaß haben
Ihr wollt Twitch Streamer werden – zumindest lest ihr gerade einen Guide darüber, wie das funktioniert. Habt ihr alles Technische vorbereitet und eingerichtet, steht euch nichts mehr im Wege! Legt los und startet euren Stream. Natürlich könnt ihr noch viel mehr optimieren und bekommt mit wachsenden Zuschauerzahlen auch irgendwann die Möglichkeit, Geld zu verdienen und neue Features auf Twitch freizuschalten. Für den Anfang sollte dieser Guide allerdings das Wichtigste abdecken.
Macht das, was euch Spaß macht und probiert euch aus. Versucht nicht zwingend irgendeinem Twitch-Erfolgsrezept nachzulaufen, sondern macht euer eigenes Ding. Seid aber nicht zu frustriert wenn ihr einige Zeit nicht über die 10 Follower-Marke kommt. Das ist völlig normal und wirklich Zuschauer aufzubauen dauert. Authentizität und eine gewisse Regelmäßigkeit sind hier der Schlüssel. Bleibt dabei und sorgt dafür, dass sich euer Stream nach “euch” anfühlt. Passt ihn an, gestaltet ihn und schafft wiederkehrende Elemente. So bindet ihr langfristig Zuschauer und habt vor allem selbst Spaß bei der Sache. Und mal ehrlich: Darum geht es doch schließlich.
Titelbild von Oliver via stock.adobe.com
Screenshots aus Streamlabs OBS und dem Streamlabs OBS Dashboard erstellt von Moritz Stoll
Artikel per E-Mail verschicken
Schlagwörter: Streamer, streaming, Twitch