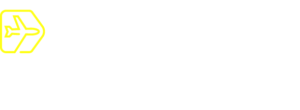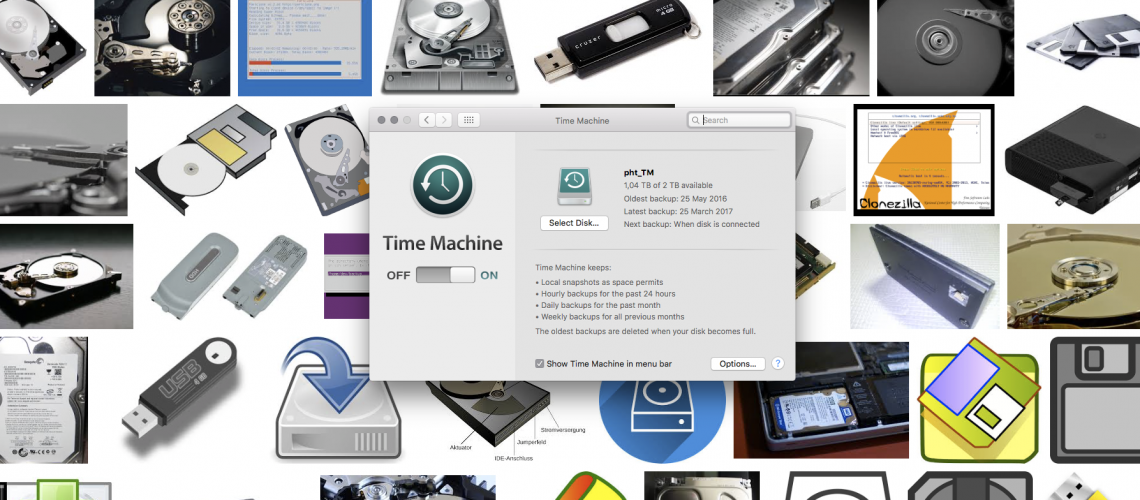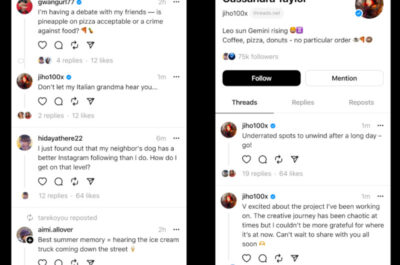Es ist die absolute Horror-Story: Man arbeitet an einem wichtigen Dokument, schreibt die Bachelor-Arbeit oder sucht nach den Urlaubsfotos von letztem Jahr – und die Daten sind weg. Es gibt mehrere Möglichkeiten, eure Daten auf MacBook, iMac, iPhone und iPad zu sichern. Ich stelle euch Vor- und Nachteile verschiedener Backup-Strategien vor.
Einmal gesichert ist gar nicht gesichert
Wusstet ihr, dass eine Festplatte im laufenden Betrieb durchschnittlich nur fünf Jahre hält? Nicht viel besser sieht es mit gebrannten CDs aus, sie halten etwa fünf bis zehn Jahre. Was also könnt ihr tun, um eure Daten verlässlich zu sichern?
Voll und ganz fahrlässig ist es, Daten nur auf einem einzigen Datenträger zu haben. Mindestens ein zweiter muss her. Das Motto: Einmal gesichert ist gar nicht gesichert. Es bringt aber auch nichts, Laptop und Backup-Festplatte im gleichen Raum aufzubewahren, wenn bei einem Feuer beides zu Siliziumbrei verschmilzt. Gleiches gilt für eine zusätzlich in den Rechner eingebaute Platte. Deshalb ist die goldene Regel: Mindestens zwei Backups an mindestens zwei räumlich getrennten Orten.
Dabei gilt: Eure Backup-Strategien sollte zwar sicher, aber gleichzeitig so einfach wie möglich sein. Denn: Je mehr Aufwand ihr mit der Datensicherung habt, desto wahrscheinlicher ist es, dass ihr sie nicht regelmäßig genug durchzieht.
macOS-Variante 1: Time Capsule und andere externe Festplatten

Die Standardvariante ist eine externe Festplatte als Backup-Medium. Die gibt es in unzähligen Ausführungen und Preisklassen. Am günstigsten und schnellsten sind 3,5-Zoll-Festplatten. Etwas handlicher, aber minimal langsamer sind die kleineren 2,5-Zoll-Festplatten ohne eigenes Netzteil. Noch praktischer sind Festplatten mit Funkübertragung wie die Time Capsule von Apple, die allerdings mehr als dreimal so viel kostet. Das aktuelle Modell kostet in der kleineren Variante mit 2 TB bei Apple 329 Euro.
Eine wichtige Rolle spielt die Backup-Software. Im Idealfall nimmt sie automatisch Backups vor, sodass ihr nicht immer an eine Datensicherung denken müsst. Apple-Nutzern nimmt das die in macOS integrierte Lösung Time Machine ab. Sie arbeitet inkrementell. Das heißt: Bei jedem Sicherungsvorgang wird nur das gesichert, was sich seit dem letzten Mal verändert hat. Das ist genauso sicher und spart sowohl Zeit als auch Speicherplatz. Ist alles eingerichtet, startet das Backup automatisch, sofern die Festplatte angeschlossen ist und das MacBook oder der iMac am Strom hängt.
Ob ihr Time Machine nun mit einer Time Capsule oder einer anderen Festplatte nutzt – von folgenden Vorteilen profitiert ihr immer: Die Einrichtung ist selbsterklärend. Zudem macht die optional wählbare Verschlüsselung das Backup für potenzielle Datendiebe unbrauchbar. Zudem bleiben die Daten unter eurer Kontrolle. Allerdings muss man aktiv etwas dafür tun: Die Festplatte kaufen, einrichten und dann immer wieder anschließen. Auch die räumliche Trennung erfordert etwas Disziplin.
macOS-Variante 2: Ab in die Cloud damit
Heutzutage ein immer beliebterer Aspekt im Rahmen von Backup-Strategien ist es, Daten virtuell zu sichern: Über Cloud-Anbieter wie iCloud Drive, Dropbox oder OneDrive. Der Vorteil: Die Sicherung funktioniert vollautomatisch, solange die Dateien im richtigen Ordner liegen und noch Online-Speicherplatz frei ist. Arbeitet man direkt in einem synchronisierten Ordner, werden Dateien bei jedem Speichern sofort hochgeladen.
Zum Anfixen bietet praktisch jeder Anbieter ein wenig Gratis-Speicherplatz an. Bei Apples iCloud sind das etwa 5 GB. Für ein größeres Backup reicht das natürlich nicht. Wollt ihr mehr Speicher, zahlt ihr im Abo. Für 50 GB im Monat nimmt Apple 0,99 Euro, für 2 TB nimmt das Unternehmen 19,99 Euro. Das ist im Vergleich moderat. Mit der Funktion iCloud Drive könnt ihr die Daten, die in eurem Dokumente- und Schreibtisch-Ordner des Macs auch unterwegs mitnehmen.

Eine automatische Spiegelung der kompletten Festplatte wie etwa Time Machine nimmt aber keiner der bekannten Cloud-Anbieter vor. Wollt ihr ein inkrementelles Auto-Backup, schaut euch mal Mozy Home oder Backblaze an. Mit monatlich 5 US-Dollar für unbegrenzten Speicherplatz ist Backblaze extrem günstig.
Praktisch alle Cloud-Dienste haben ein Web-Interface mit einem Account, den es mit Zugangsdaten zu schützen gilt. Wie leicht etwas schiefgehen kann, zeigen etliche Skandale, bei denen die Accounts prominenter User kompromittiert wurden. Kommt das vor, ist oft ein zu schwaches Passwort schuld. Nutzt ihr die von Apple angebotene Zwei-Faktor-Authentifizierung, ist iCloud so sicher, wie eine Cloud nur sein kann.
Das hilft aber nichts, wenn ihr ein Passwort wählt, das Hacker leicht herausfinden können. Auf Seiten wie How secure is my Password könnt ihr herausfinden, wie sicher ein Passwort ist. Aus taktischen Gründen ist es klüger, lieber ein ähnliches und nicht genau euer eigenes Passwort auszuprobieren. Wichtig ist auch, für verschiedene Dienste verschiedene Passwörter zu verwenden.
Nehmt ein willkürliches und möglichst kompliziertes Passwort mit Eselsbrücke. Ein Beispiel: Aus dem Satz „Das ist eins der 500 geilsten Passwörter überhaupt!“ wird „Di1d500gPü!“. Groß- und Kleinbuchstaben: Check. Zahlen: Check. Sonderzeichen: Check. Über zehn Zeichen: Check. Wirklich sicher? Nicht mehr, seit es in diesem Artikel steht, also überlegt euch lieber ein eigenes.
macOS-Variante 3: Mit einer privaten Cloud behaltet ihr die Kontrolle
Ihr solltet noch einen anderen Aspekt in euren Backup-Strategien berücksichtigen. Und zwar den Ort, an dem die Daten gespeichert werden. Die Server aller oben genannten Dienste stehen in den USA. Dort gilt ein vergleichsweise schwacher Datenschutz.
Wollt ihr wirklich sichergehen, auf welchen Festplatten eure Daten landen, aber nicht auf die Vorteile der Cloud verzichten, bleibt ein Mittelweg. Legt euch eine private Cloud dazu!
Bei einer solchen Lösung richtet ihr euch einen eigenen Server ein und greift darauf von überall über ein verschlüsseltes Web-Interface zu (an das sichere Passwort denken!).

Sehr flexible Möglichkeiten bietet aber auch viel Aufwand erfordert der Dienst OwnCloud, den ich bereits als mobile Version vorgestellt habe. Eine standardisierte und intuitivere Lösung ist Lima. Den privaten Cloud-Speicher Lima Ultra haben wir hier getestet.
Backup-Strategien für iOS: So sichert ihr euer iPhone und iPad
OwnCloud und Lima helfen euch auch weiter, wenn ihr die Daten eures iPhones oder iPads sichern wollt. Per iCloud könnt ihr das alternativ auch mit Apples Bordmitteln erledigen.
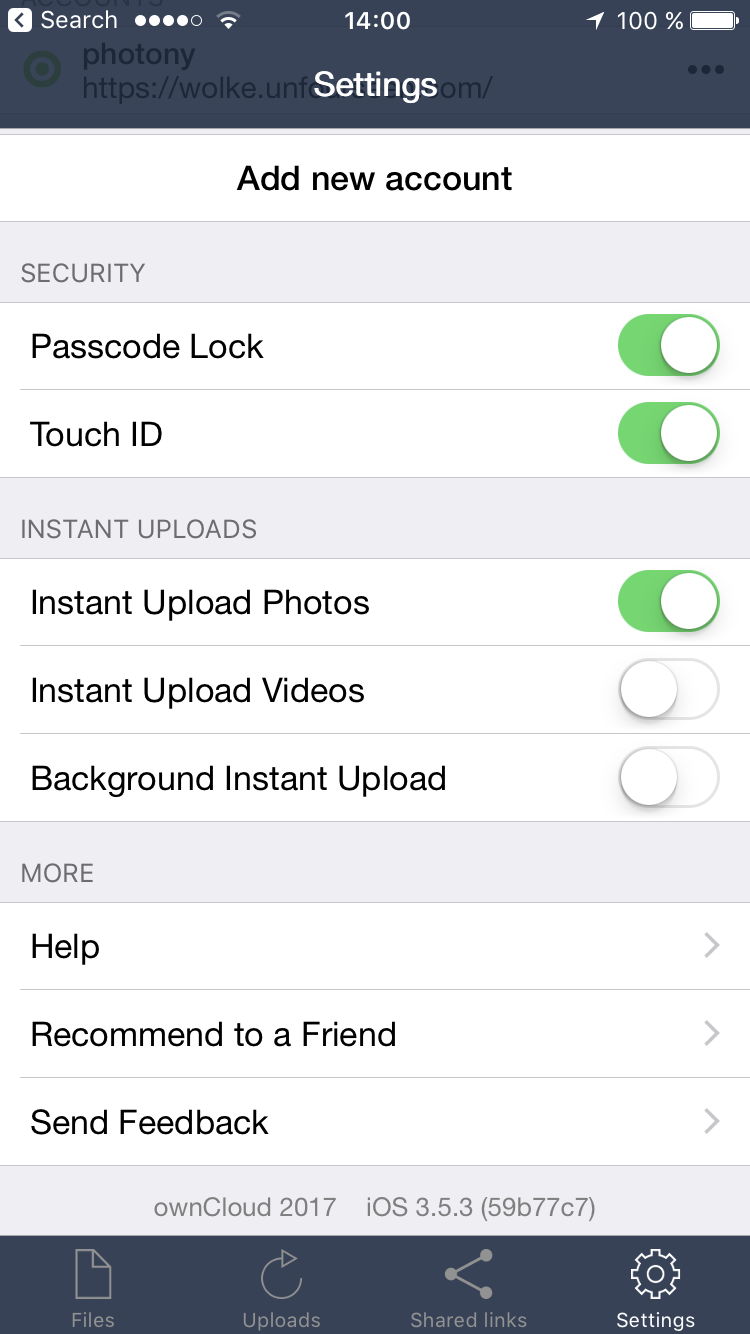
Sofern in den Einstellungen aktiviert, sichert Apples Speicherdienst viele eurer Daten in der Cloud. Das ist einerseits extrem praktisch: Sobald euer eben geschossenes Foto hochgeladen ist, könnte das iPhone im schlimmsten Fall auch geklaut werden, die Daten wären noch da. Allerdings ist hier die Frage noch relevanter, ob ihr das möchtet. Bei vielen Bildern ist es egal, wer sie sieht – bei manchen jedoch nicht.
Überlegt euch deshalb gut, wie ihr euer Smartphone konfiguriert und geht lieber vom schlimmsten Fall aus: Was wäre, wenn all eure iCloud-Fotos veröffentlicht würden? Jede Antwort außer „kein Problem“ wäre ein Grund, die Sache zu überdenken.
Wer all seine Fotos oder gar ein vollständiges Backup seines iPhones oder iPads in iCloud speichern möchte, kommt an einem kostenpflichtigen Abo zu oben genannten Preise nicht vorbei.
Völlig kostenlos hingegen könnt ihr ein Backup mit iTunes realisieren. Ihr könnt euren Mac so einstellen, dass er stets das neueste Backup zieht, sobald das iDevice per Kabel oder WLAN verbunden ist.
Egal für welche der Backup-Strategien ihr euch entscheidet: In allen Fällen solltet ihr beachten, dass auch die Geräte selbst gut geschützt sind. iOS-Geräte lassen sich zusätzlich so einstellen, dass alle Daten nach zehn erfolglosen Zugriffsversuchen gelöscht werden. Das solltet ihr natürlich nur machen, wenn der Datensatz auch noch woanders gesichert ist.
Dieser Artikel erschien zuerst auf Applepiloten.
Images & Screenshots by Anton Knoblach; Apple; Lima Technology
Artikel per E-Mail verschicken
Schlagwörter: Apple Time Capsule, backblaze, Backup, backup-strategien, cloud, Datensicherung, iCloud, iCloud Drive, iMac, iOS, iPad, iphone, itunes, lima, Lima Ultra, mac, MacBook, MacOS, mozy, owncloud, Passwörter, ratgeber, Sicheres Passwort, Time Machine, Tipps & Tricks