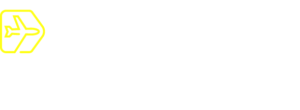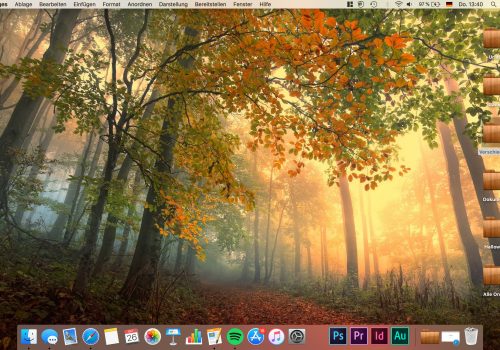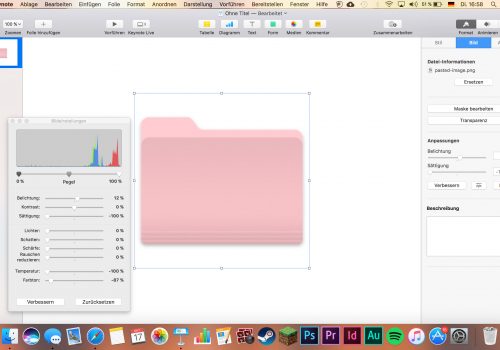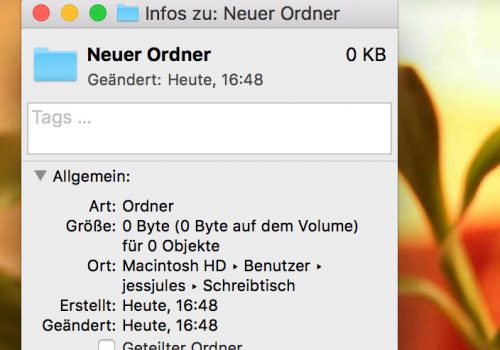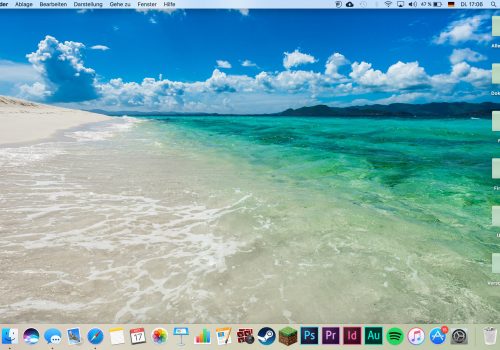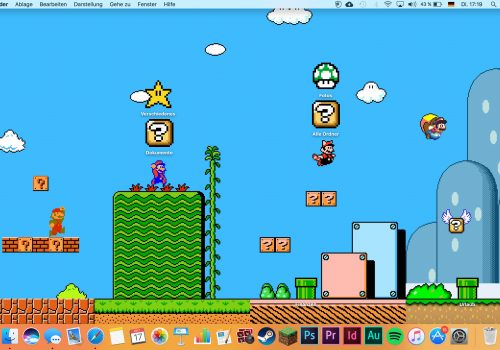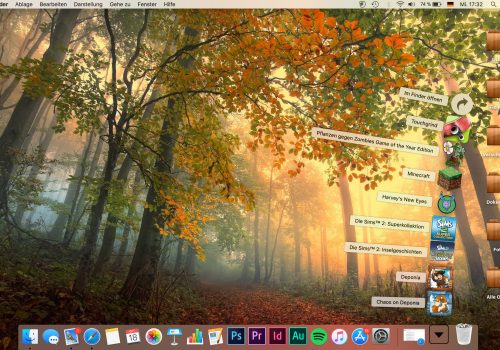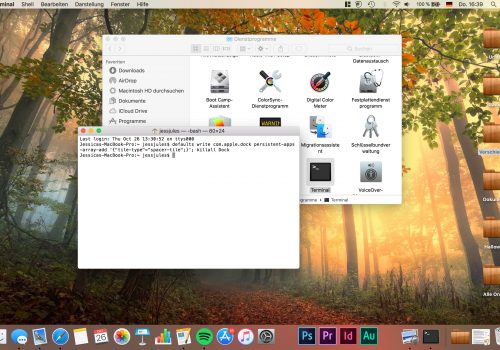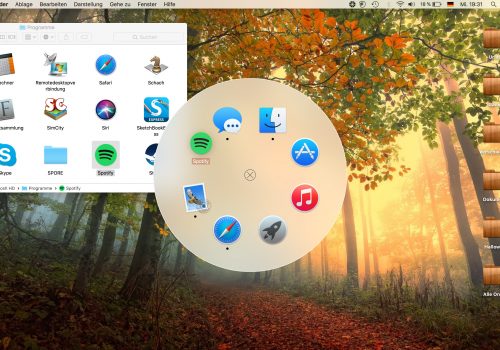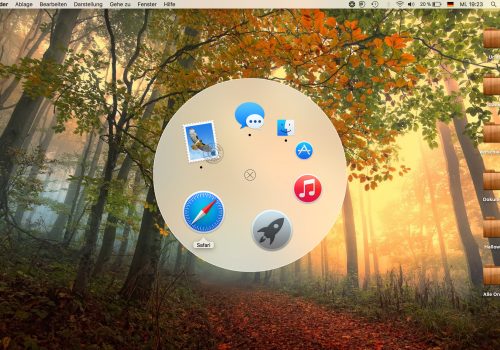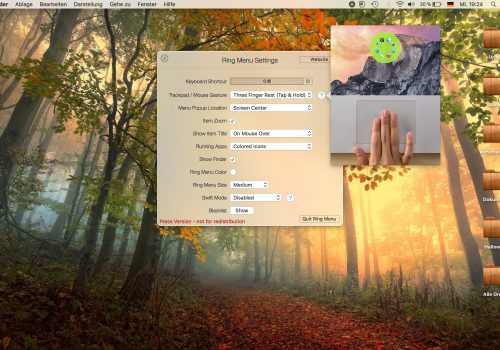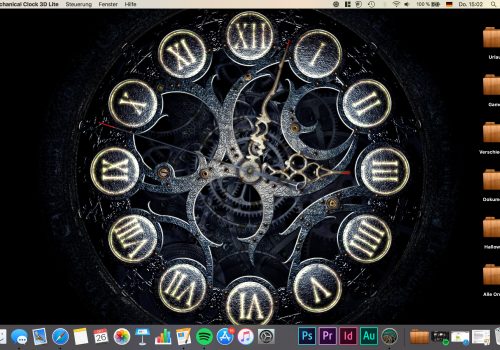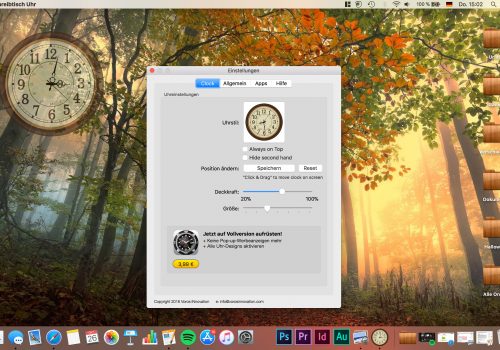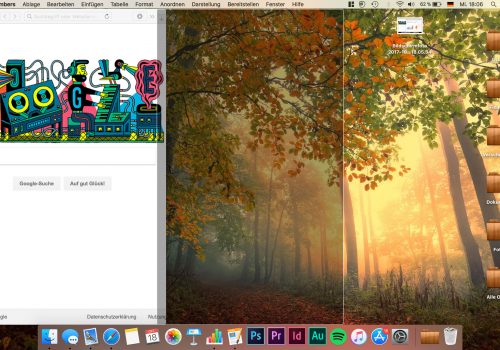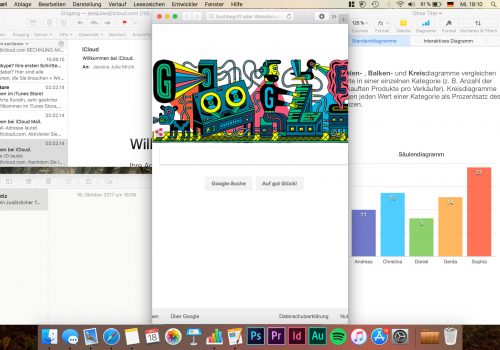Apple ist für sein ausgeklügeltes Ökosystem bekannt. macOS, iOS und watchOS arbeiten Hand in Hand miteinander und bieten eine gut geordnete, systemübergreifende Infrastruktur. Was viele Nutzer von Apple-Produkten allerdings stört: Die einzelnen Betriebssysteme lassen sich kaum bis gar nicht individualisieren. Ich habe einige Tipps und Tricks für euch, wie ihr trotzdem eure Desktop-Oberfläche unter macOS anpassen könnt und euren iMac oder das MacBook optisch von der breiten Masse abhebt. Außerdem bietet der App Store einige interessante kostenlose und kostenpflichtige Möglichkeiten zum Individualisieren des Mac, die ich euch vorstellen möchte.
macOS anpassen: Apple bietet versteckte Funktionen
Bevor ihr Hilfsprogramme oder Apps hinzuzieht, wenn ihr macOS anpassen wollt, könnt ihr die hauseigenen macOS-Einstellungen durchforsten. Über die Systemeinstellungen steht euch bereits eine kleine Auswahl an Individualisierungs-Möglichkeiten zur Verfügung. Neben den kleinen Farbänderungen des Erscheinungsbildes eurer Fenster oder der Auswahlfarbe, sollten die meisten von euch die folgenden kennen: Hintergrundbild und Bildschirmschoner ändern.
Apple bietet innerhalb von macOS bereits eine kleine Auswahl an Bildern, die auch an das Retina-Display angepasst sind. Doch auch im Internet findet man eine Vielzahl von Websites, die hochauflösende Wallpaper anbieten, wenn ihr macOS anpassen wollt. Andererseits könnt ihr auch eure eigenen Fotos als Hintergrundbild einstellen.
GIF als Bildschirmschoner einstellen
Aus den Bildschirmschonern könnt ihr sowohl animierte als auch klassische Designs auswählen. Wie wäre es zum Beispiel mit einer kleinen Fotoshow? Wählt einen der Bildschirmschoner, der Fotosammlungen anzeigt, und ordnet ihm eure eigenen Fotografien zu.
Zudem könnt ihr auch animierte Packs im Internet finden, einige lustige gibt es zum Beispiel bei giphy.com, wo ihr aus zahlreichen GIF-Kategorien ein Pack auswählen und kostenlos herunterladen könnt. So wird euer Mac im Bildschirmschoner-Modus definitiv nicht langweilig.
Extra-Funktionen durch „Aktive Ecken“
Bleiben wir bei dem Punkt „Bildschirmschoner“: Hier habt ihr außerdem die Möglichkeit „Aktive Ecken“ zu aktivieren. Das bedeutet, dass ihr mit eurem Cursor in die entsprechende Ecke des Displays fahrt und der zuvor eingestellte Befehl ausgeführt wird, was sehr praktisch sein kann. So gelangt ihr über die aktiven Ecken auf den Schreibtisch, öffnet das Launch Pad oder gelangt direkt ins Mission Control oder Dashboard eures Macs.
Kleiner Tipp an dieser Stelle: Überlegt euch gut, welche Ecke ihr für welche Einstellung benutzt oder ob ihr überhaupt alle Ecken belegen wollt. Ich habe im Vollbildmodus nach einigen Minuten bereits genug gehabt und nur noch einer Ecke eine Funktion zugeordnet.

Mac Ordner-Icons ändern: So geht’s
Euer Mac bietet euch zusätzlich die Möglichkeit, kreativ zu werden – und zwar kostenlos! Wem die langweiligen blauen Ordner-Icons nicht zusagen, weil sie schlicht zu öde sind oder die Farbe nicht die gewünschte ist, kann auch das unter macOS anpassen. Das Icon lässt sich ganz einfach ersetzen bzw. verändern.
Dafür müsst ihr als Erstes das Informations-Fenster des Ordners aufrufen. Dahin gelangt ihr mit einem Rechtsklick. In diesem Fenster befindet sich links neben dem Namen des Ordners das kleine Icon. Dieses wählt ihr an und kopiert es mit cmd?+c.
Nun könnt ihr entscheiden, ob ihr Pages oder Keynote öffnet, das macht keinen Unterschied. Ich habe Keynote geöffnet und dann in die leere Folie mit cmd?+v das zuvor kopierte Ordner-Icon eingefügt. Über den Format-Unterpunkt „Bild“ könnt ihr dann ein Bildeinstellungsfenster mit Schiebereglern öffnen. Spielt da etwas an den Reglern und seht zu, wie sich die Farbe eures Icons verändert.
Wenn ihr dann den perfekten Farbton getroffen habt, müsst ihr das Ordner-Icon nur wieder kopieren und im Informationsfenster des Ordners wieder einfügen.
macOS anpassen mit Ordner-Icons
Das gleiche Prinzip könnt ihr selbstverständlich auf andere Icons anwenden, der Kreativität sind hier keine Grenzen gesetzt. Ob eher minimalistisch mit einfachen geometrischen Figuren, oder exzentrisch mit kleinen rosa Einhörnern: Hauptsache Ordner mit Persönlichkeit. In der folgenden Bildergalerie habe ich ein paar Beispiele für euch ausprobiert, wie ihr die Icons in macOS anpassen könnt:
Das Markenzeichen eines Mac: Das Dock ganz individuell
Viele Möglichkeiten, wie ihr macOS anpassen könnt, bietet außerdem euer Dock. Ob vollgepackt mit Programmen oder die aufgeräumte Variante, das Dock ist das Markenzeichen des Mac-Desktopdesigns. Hier werden euch ebenfalls von Haus aus bereits einige individuell anpassbare Veränderungen angeboten.
„Flow“-Effekt aktivieren
Dabei gelangt ihr direkt über die Systemeinstellungen zu den Anpassungen für das Dock. Die Schieberegler ermöglichen euch, an der Größe herumzuschrauben. Außerdem könnt ihr ein Häkchen bei „Vergrößerung“ setzen, sodass der beliebte „Flow“-Effekt zustande kommt. Und wer sagt überhaupt, dass euer Dock immer sichtbar und mittig am unteren Bildschirmrand zu sehen sein muss? Die Position am Bildschirmrand als auch die ständige Sichtbarkeit sind ebenfalls Einstellungen, die ihr in macOS anpassen könnt.
Dock mit Leerstellen auflockern
Für die Hobbyhacker unter euch (aber auch für absolut unerfahrene Coding-Anfänger wie mich) gibt es zudem die Möglichkeit, Leerstellen in das Dock einzufügen. So könnt ihr beispielsweise Programmgruppen voneinander trennen oder einfach einen neuen Look kreieren. Hierfür müsst ihr das Terminal unter „Dienstprogramme“ öffnen und folgendes eingeben:
defaults write com.apple.dock persistent-apps -array-add ‚{„tile-type“=“spacer-tile“;}‘; killall Dock
Schon erscheint eine verschiebbare Lücke in eurem Dock. Den Vorgang könnt ihr selbstverständlich wiederholen oder die Leerstelle wieder löschen.
Programme-Ordner im Dock ablegen
Um bestimmte Programme im Dock schnell aufrufen zu können, aber nicht allzeit sichtbar zu haben, könnt ihr den Programme-Ordner oder einen eigenen mit Programmen bestückten Ordner in das Dock integrieren. Diesen zieht ihr einfach neben euren Papierkorb. Wenn ihr nun draufklickt, werden eure darin enthaltenen Programme nach oben hin aufgefächert. Mit der Methode könnt ihr zum Beispiel eurer Dock verkleinern und dennoch genauso viele Programme darin anzeigen lassen.
Ein kugelrundes Dock mit Ring Menu
Wenn euch keine der oben genannten Individualisierungs-Möglichkeiten für euer Dock zusagen oder ihr einfach ein noch individuelleres Design haben möchtet, könnt ihr auf Apps und Hilfsprogramme zurückgreifen. Vielleicht gefällt euch ein rundes Dock besser? Ich habe das im Mac App Store erhältliche „Ring Menu“ getestet. Mit der App könnt ihr das Dock unter macOS anpassen.
Die Handhabung ist sehr einfach gehalten: Sobald ihr die App öffnet, erscheint das kleine Symbol oben in der Menüleiste. Darüber gelangt ihr zu den Einstellungen. Hier könnt ihr nach euren Bedürfnissen auswählen, mit welcher Trackpad- oder Maus-Geste das Ring Menu geöffnet werden soll. Die Größe und Farbe könnt ihr ebenfalls verändern, wobei es bei den Farben nur sechs Auswahlmöglichkeiten gibt.
Des Weiteren könnt ihr entscheiden, wo das Ring Menu aufpoppt: In der Mitte des Bildschirms oder genau da, wo sich eure Maus gerade befindet. Per Drag-and-Drop könnt ihr die Icons innerhalb des Kreises verschieben und neue Apps aus dem Programme-Ordner (und auch nur von dort aus) hinzufügen.
Für Ring Menu braucht es etwas Übung
Wenn ihr das Dock mit Ring Menu unter macOS anpassen wollt, empfehle ich euch für die Benutzung des Ring Menu das normale Dock vorher auszublenden. So habt ihr ein ganz neues Mac-Gefühl, das allerdings nicht ganz günstig ist: Die App kostet im Mac App Store knapp 6 Euro und ist meiner Meinung nach nichts für nervöse Hände. Es braucht definitiv ein wenig Übung mit Ring Menu umzugehen und vor allem effektiv zu arbeiten. Machmal wird es etwas zu schnell wieder ausgeblendet.
Anfänglich war ich etwas genervt, als ich versucht habe, die Apps innerhalb des Menüs mit einem Rechtsklick zu bearbeiten. Da ich die selbe App zum gefühlt 15. Mal auswählen musste, bis es geklappt hat. Zudem bin ich ein wahrer Fan des Docks und würde mich deswegen wahrscheinlich nicht unbedingt für diese Variante entscheiden. Wer aber was gänzlich anderes möchte und die Handhabung beherrscht, bekommt mit Ring Menu eine echte Alternative zum herkömmlichen Dock.
Ist es macOS oder Windows?
Für den wahren Apple-Fan wahrscheinlich undenkbar, aber dennoch möglich: Ihr könnt mithilfe von uBar ein Windows-ähnliches Erscheinungsbild auf euren Desktop bringen.
Das Dock wird hier durch eine dünne Leiste ersetzt und sogar so etwas wie einen Start-Button gibt es in der linken Ecke. Über diesen könnt ihr ganz nach Windows-Art Programme aufrufen oder euren Mac ausschalten. Die geöffneten Programme werden dann in der Leiste nebeneinander angezeigt.
Am rechten Ende der Leiste zeigt die uBar einen kleinen Papierkorb, das Datum und die Uhrzeit an, über die ihr einen kleinen Kalender aufrufen könnt. Sie lässt sich außerdem auch an den anderen Rändern eures Displays anbringen und ihr könnt aus vier verschiedenen Design-Themes wählen. Ich habe die kostenlose Testversion installiert. Wollt ihr hingegen die Vollversion nutzen, fallen 30 US-Dollar an.

Die Uhr tickt – und zwar auf eurem Mac
Es gibt eine Vielzahl von Apps, mit denen ihr große Uhren auf euren Desktop projizieren könnt – falls euch die digitale Anzeige oben rechts mal zu klein sein sollte.
Mechanical Clock 3D Lite
Getestet habe ich für euch die Mechanical Clock 3D Lite und die Schreibtisch-Uhr. Beide stellen analoge Uhren auf dem Desktop dar und bieten so eine gute Möglichkeit, wenn ihr euer macOS anpassen wollt. Die Mechanical Clock 3D Lite ist eigentlich mehr ein animiertes Wallpaper mit Tick-Geräusch. Das Ticken kann man ein- und ausschalten, ich persönlich finde es beruhigend. Einerseits gefällt mir der Look zwar sehr gut. Andererseits ist mir jedoch aufgefallen, dass die Uhr nicht besonders scharf dargestellt wird. Deswegen ist die Mechanical Clock 3D Lite leider nichts für mich. Immerhin ist sie kostenlos erhältlich.
Schreibtisch-Uhr
Besser finde ich da schon die Schreibtisch-Uhr. Hier wird nicht eurer ganzer Hintergrund eingenommen, sondern nur eine analoge Uhr auf eurem Desktop abgelegt. Ebenfalls vorhanden ist hier ein Ticken, das ihr ein- und ausschalten könnt. Dabei lassen sich Größe und Transparenz individuell einstellen, sowie das Aussehen der Uhr. Je nachdem, für welches Design ihr euch entscheidet, stehen einige kostenlos zur Verfügung.
Indem ihr für knapp 4 Euro die Vollversion als In-App-Kauf erwerbt, könnt ihr auch die kostenpflichtigen Designs auswählen und unter macOS anpassen. Letztendlich finde ich aber, dass die kostenlosen Designs eine gute Auswahl darstellen. Kurzum lohnt sich der Besuch im Mac App Store, wenn ihr die Uhr unter macOS anpassen möchtet.
Die App Magnet ist ein Klick-Magnet im Mac App Store
Abschließend möchte ich euch für die Individualisierung eures Mac aus aktuellem Anlass „Magnet“ aus dem Mac App Store empfehlen. Dort findet ihr die App derzeit unter „Meistgekauft“. Für begrenzte Zeit könnt ihr sie mit einem Rabatt von 80 Prozent ergattern. Magnet fällt hier zwar etwas aus der Reihe, da sie das Aussehen eures Macs in dem Sinne nicht ergänzt bzw. verändert. Allerdings kann Magnet euch dabei helfen, aufgeräumter zu arbeiten. Per Drag-and-Drop könnt ihr Arbeitsfenster einrasten lassen oder das in der Menüleiste angezeigte Symbol von Magnet dafür nutzen. Denn ein aufgeräumter Mac ist auch ein schöner Mac.
Nun könnt ihr loslegen und euer macOS anpassen. Macht euren Mac zu EUREM Mac.
Screenshots & Images by Jessica Julia Mrzik
Artikel per E-Mail verschicken
Schlagwörter: Apple anpassen, Apple Betriebssystem, macOS anpassen, macOS Apple, macOS Bildschirmschoner, macOS High Sierra, macOS icons ändern, macOS individualisieren, macos ordner ändern, macOS verändern, Magnet App, Ring Menu