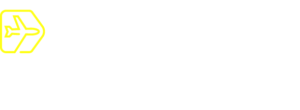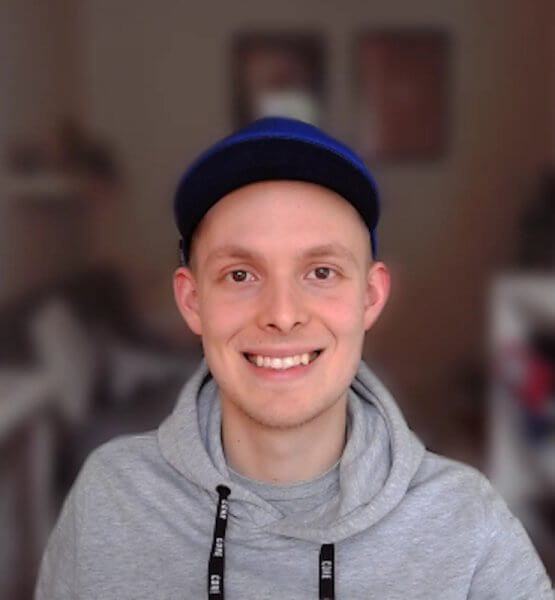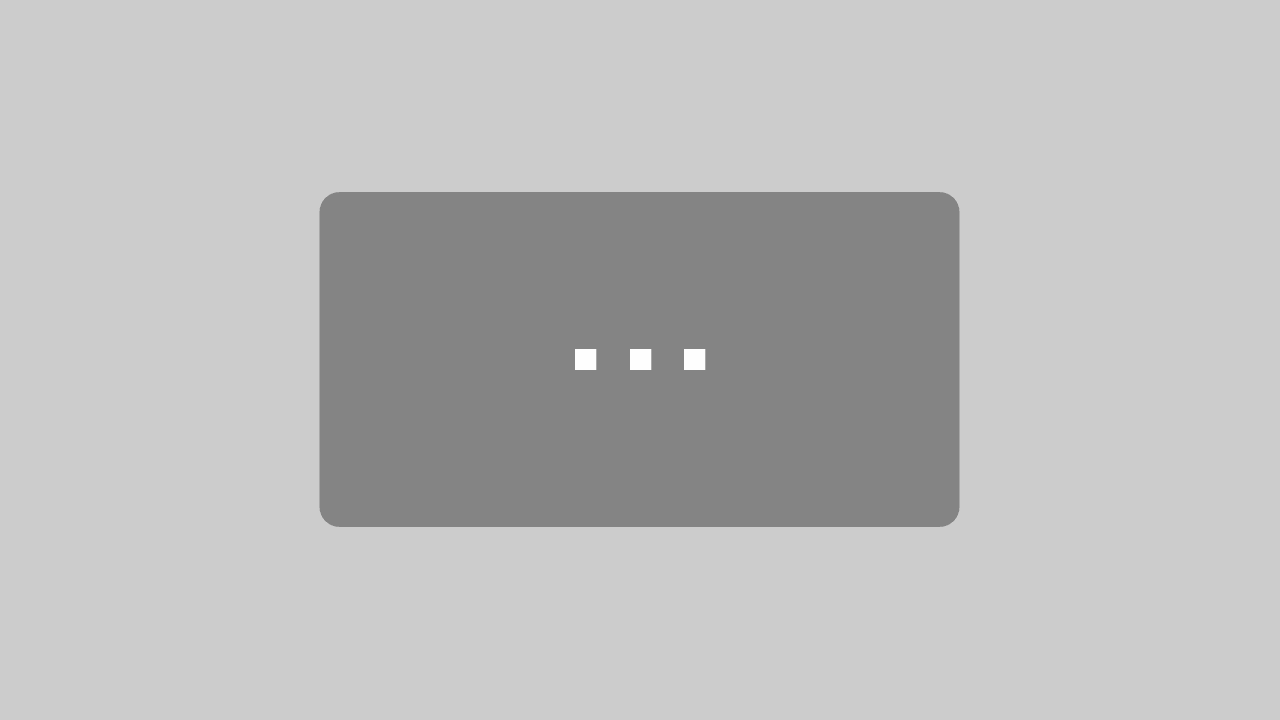Wer, wie ich im Moment, permanent in irgendwelchen Videocalls im Home Office unterwegs ist, wird schnell auf ein ganz bestimmtes Problem stoßen: Die unaufgeräumte Wohnung im Hintergrund ist zu sehen. Gottseidank hat Skype da eine hervorragende Lösung parat, welche die unordentliche Wohnung im Hintergrund mit nur wenigen Klicks unkenntlich macht. Wir zeigen euch, wie ihr in Skype den Hintergrund weichzeichnen und ausblenden könnt! Wie ihr euren Videocall mit witzigen Facefitern aufpeppen könnt, erfahrt ihr übrigens hier.
Skype Hintergrund weichzeichnen direkt im Call
Um den Hintergrund in Skype weichzuzeichnen oder ausblenden zu können, gibt es zwei Wege. Im Call direkt könnt ihr den Hintergrund weichzeichnen und ausblenden. Dafür startet ihr den Call und geht unten rechts auf die drei Punkte.
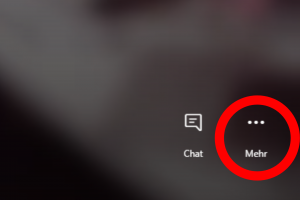
Klickt ihr auf das Symbol, öffnet sich eine kleine Unterauswahl. Der zweite Punkt ist hier Hintergrundeffekt auswählen. Klickt ihr nun auf diesen Punkt öffnet sich ein neues Fenster, in dem ihr nun den Hintergrundeffekt auswählen könnt. Wollt ihr den Hintergrund in Skype bloß weichzeichnen, wählt ihr hier die mittlere Option. Wollt ihr ein virtuelles Hintergrundbild einstellen, wählt die Option ganz rechts. Nun könnt ihr ein Bild von eurem Computer auswählen, dass euren Hintergrund ersetzen soll. Anschließend seid nur noch ihr vor diesem Hintergrundbild zu sehen, aber nichts mehr aus eurer Wohnung.
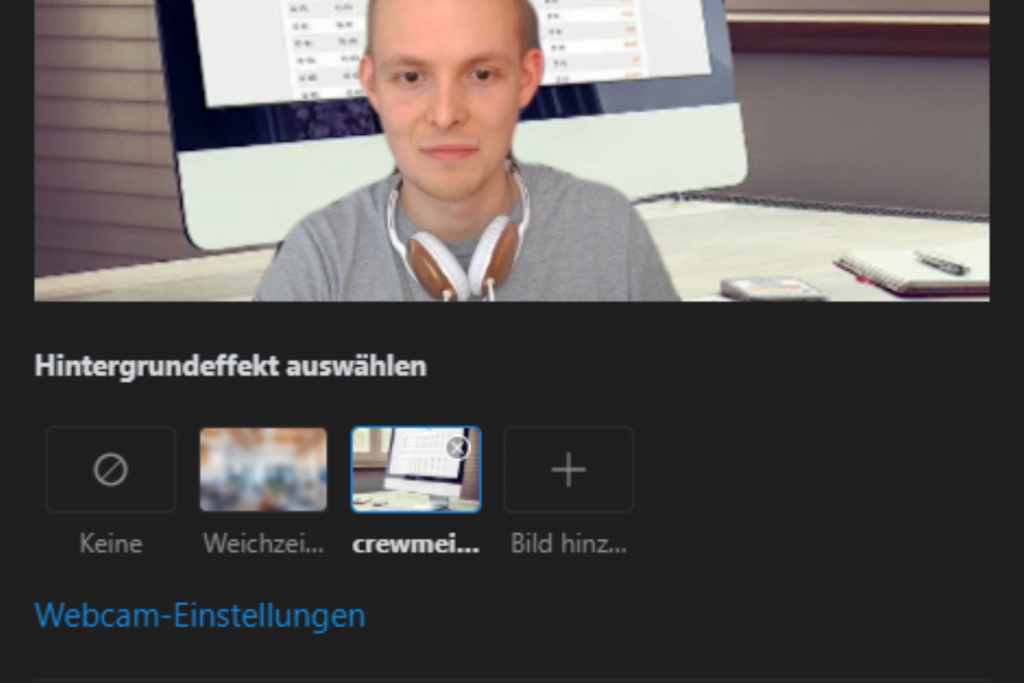
Der Weichzeichner blendet euren Hintergrund zwar nicht gänzlich aus, stellt ihn aber sehr verschwommen dar. Da das vollständige Ersetzen eines Hintergrunds in Skype beinahe etwas albern aussehen kann, kann das Weichzeichnen des Hintergrundes in Skype gerade für berufliche Calls eine deutlich bessere Option darstellen.
Auf unserem YouTube-Channel haben wir außerdem ein kurzes Tutorial gemacht, das zeigt, wie ihr in Skype den Hintergrund weichzeichnen könnt:
Hintergrund schon vor dem Call ausblenden
Wollt ihr den Hintergrund schon vor dem eigentlichen Call und generell ausblenden, dann könnt ihr das in Skype auch. Dafür öffnet ihr das Menü über die drei Punkte in der Seitenleiste und wählt hier „Einstellungen“ und dann „Audio und Video“. Hier habt ihr dann ebenfalls die Möglichkeit, die entsprechenden Einstellungen vorzunehmen.
Seid ihr generell neu im Thema Videocall? Dann schaut doch mal in unseren umfassenden Videocall-Guide!
Screenshots aus Skype erstellt von Moritz Stoll
Artikel per E-Mail verschicken
Schlagwörter: Home Office, skype, Videocall